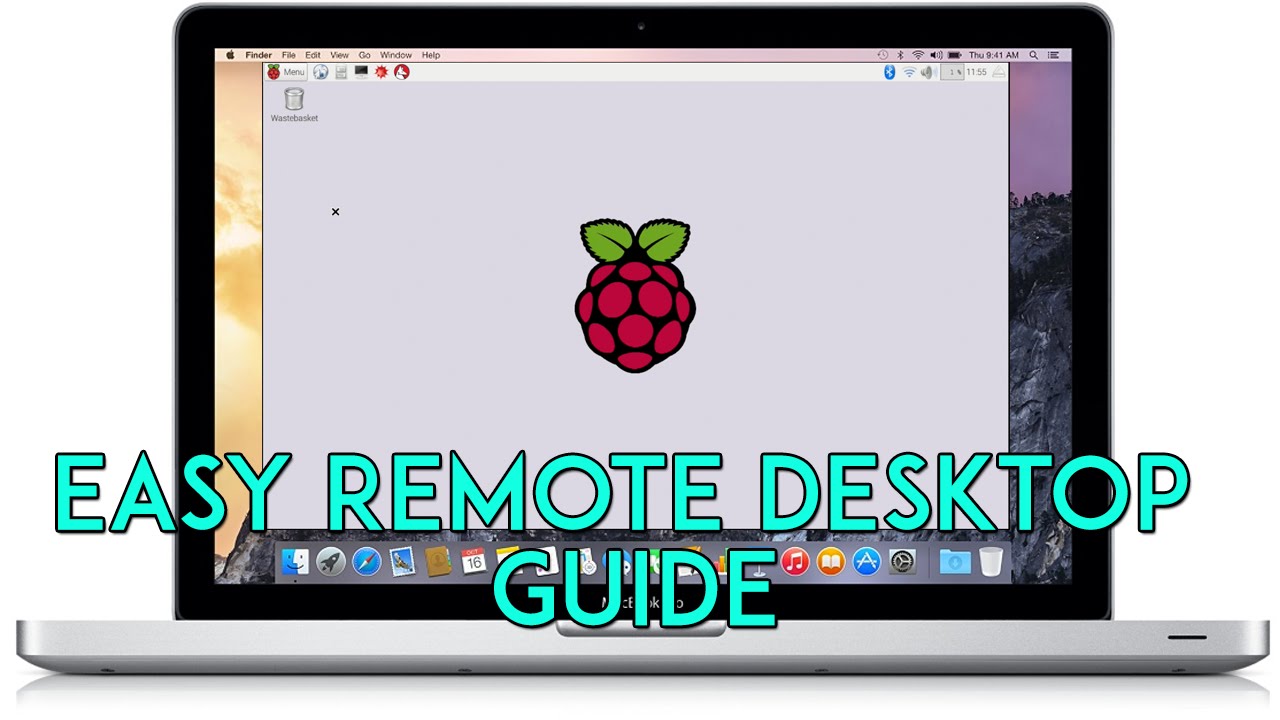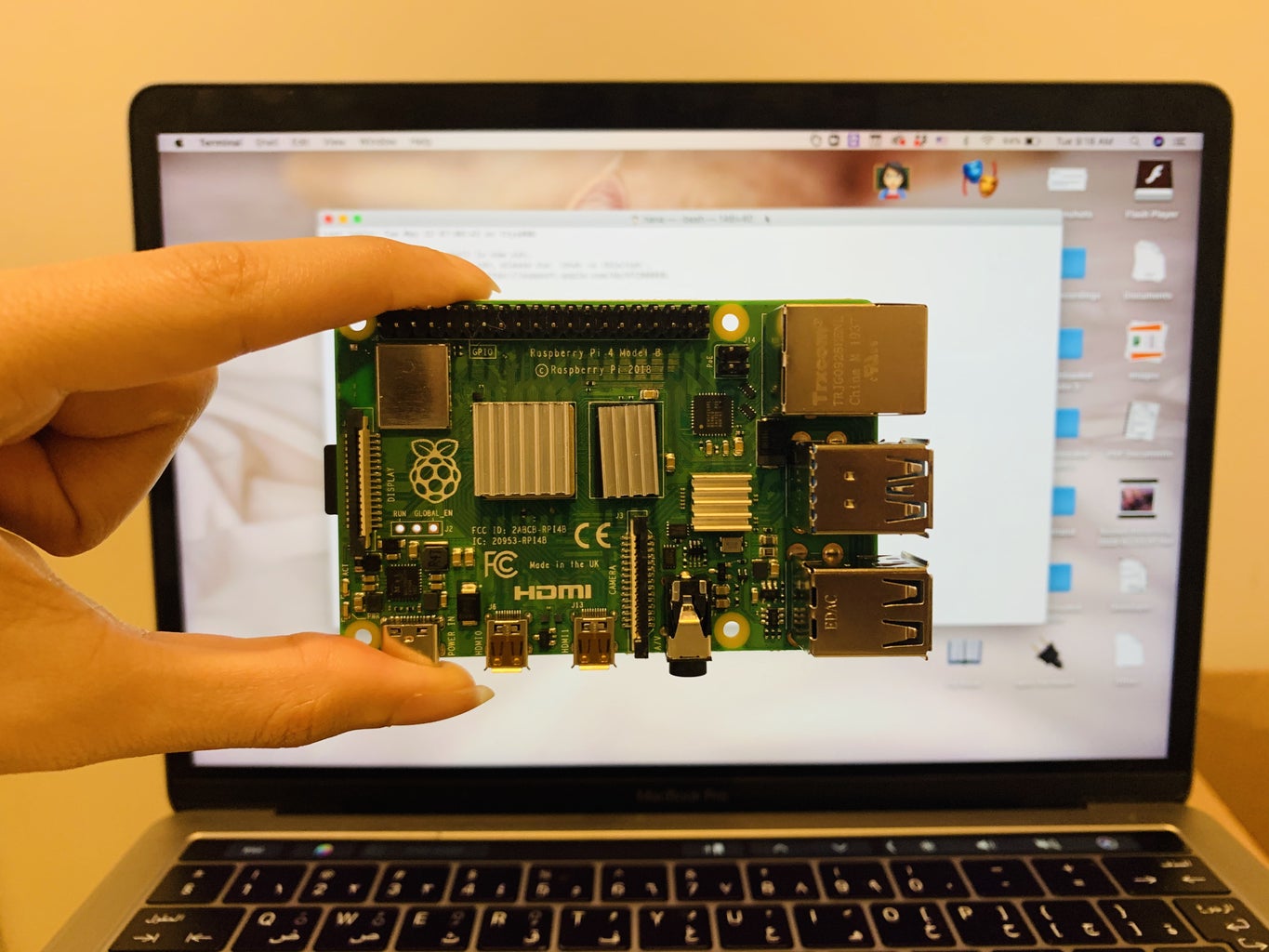Remotely Access Your Raspberry Pi From Mac: A Guide
Can you truly harness the power of your Raspberry Pi, no matter where you are? The ability to remotely access your Raspberry Pi is not just a convenience; it's a game-changer that unlocks a world of possibilities, from managing projects across continents to troubleshooting issues from the comfort of your couch.
The allure of remote access lies in its flexibility and control. Imagine being able to control your Raspberry Pi, whether it's nestled in a server room, tucked away in a remote location, or simply residing in another room of your house. The ability to do so transforms the way you interact with your device, allowing you to monitor its performance, execute commands, and even view its desktop interface, all without physically touching it. Whether you are a seasoned tech enthusiast, or a professional developer, this capability can significantly enhance your workflow and productivity.
Setting up remote access may seem like a complex endeavor at first glance, but with the right guidance and a few simple steps, you can establish a secure and reliable connection to your Raspberry Pi from anywhere in the world. This is a powerful tool for managing projects, troubleshooting issues, and simply enjoying the capabilities of your device, no matter where you are located.
Let's delve into the practical aspects of achieving this. The first step involves your Mac computer. Open up the Terminal application on your Mac, which is your gateway to interacting with your Raspberry Pi via command-line interface. After launching the Terminal, you will need to enter a password.
If you've never set a password for your Raspberry Pi, the default password is: raspberry. The terminal might then ask if you're sure you want to continue connecting. Type "yes" if this question appears. Following that, we switch our focus to your Mac to access the Raspberry Pi.
To achieve this, you'll again return to the Terminal app on your Mac. Inside the terminal, you need to enter the correct code and your Raspberry Pi's IP address. With both SSH enabled and the IP address known, you are finally ready to remotely access your Pis command line from your Mac. You can do this from across the room or halfway around the world.
For many users, the concept of remote access to their Raspberry Pi behind a router using its MAC address can appear challenging at first. However, the benefits of the ability to manage your device from any location are immense. For enthusiasts and professionals, this capability is essential for maximizing the potential of your Raspberry Pi.
Remote access empowers you to control your Raspberry Pi as if you were sitting right in front of it, while still working within your familiar Mac OS environment. This feature is invaluable for projects that require constant monitoring, maintenance, or interaction from various locations.
Regardless of the method you choose to access your Raspberry Pi remotely, understanding the underlying principles and implementing best practices can help ensure a seamless and secure experience. Let's explore these essential steps.
One of the initial steps in this process is enabling SSH, or Secure Shell, a network protocol which allows you to securely connect to your Raspberry Pi. There are several methods to achieve this, and each method carries its own advantages and considerations. The primary methods involve using the command line interface and the Raspberry Pi configuration tool.
Before we begin the process, ensure that you have the necessary tools in place. You will need a computer with a working internet connection, access to your Raspberry Pi, and, importantly, the IP address of your Raspberry Pi. This address is critical for establishing a connection.
Before you start, keep in mind that using a strong and secure password is a must to protect against unauthorized access. This is particularly true when you are making your device accessible from a remote location. Choose a password that is complex, unique, and not easily guessable to protect your Raspberry Pi from potential threats.
Now we can install VNC viewer software on your remote computer to access your pi over the internet. The final step is to set up the VNC viewer on the device you want to use to access your Raspberry Pi remotely. This will allow you to see your Pis desktop interface and interact with it as if you were sitting in front of the device.
To copy a file named myfile.txt from your personal computer to a users home folder on your Raspberry Pi, run the following command from the directory containing myfile.txt, replacing the placeholder with the username you use to log in to your Raspberry Pi and the placeholder with your Raspberry Pis IP address:
The Raspberry Pi will still boot from the SD card, but only reads bootcode.bin from the SD card; the rest of your operating system lives on the USB device. This guide will walk you through everything needed to access your Raspberry Pi 5, Raspberry Pi 4, or any other Raspberry Pi device remotely via SSH from your Windows or Mac computer.
To copy a file named myfile.txt from your personal computer to a users home folder on your raspberry pi, run the following command from the directory containing myfile.txt, replacing the placeholder with the username you use to log in to your raspberry pi and the placeholder with your raspberry pis ip address:
Next, lets see how to access the pis desktop interface remotely for newer raspberry pi devices. Again, just a heads up, you will only see this option if you have a raspberry pi 4, 5 or 400 as this is only supported for versions running raspberry pi os.
To connect via SSH, you'll need a remote access app. You can use any remote desktop app that supports SSH and VNC. On a PC, you can use Putty, and on an Android phone, you can use Connect Bot.
With remote.it, you can access a Raspberry Pi remotely without port forwarding. Remote.it claims this is a safer way to set up a gateway than a traditional VPN. You can also create an account to connect to your Raspberry Pi remotely.
Whether you choose to use a command-line interface, remote desktop applications, or advanced tools such as VS Code extensions, the fundamentals of remote access remain consistent: setting up a secure connection and configuring your device to allow access from a remote location.
This extension allows you to connect to a remote device over SSH, and run VS Code as if you were running on that remote device. You see the remote file system, the VS Code terminal runs on the remote device, and you access the remote devices hardware.
The steps you need to take involve setting up SSH on your Raspberry Pi, obtaining its IP address, and using a remote access tool. The choice of tool depends on your operating system and the features you require. On a PC you can use Putty, and on an Android phone Connect Bot.
Understanding the implications of each method is vital for setting up remote access, so let's make sure to take the right steps for a secure and smooth process. It is highly recommended to use secure passwords and stay updated with the latest security practices.
The advantages of remote access, once set up, are numerous. You can maintain, monitor, and control your Raspberry Pi from virtually any location with an internet connection. This flexibility is invaluable for projects that may be time-sensitive, or require constant supervision.
Setting up VNC (Virtual Network Computing) is another popular method for accessing the Raspberry Pi's desktop remotely. VNC allows you to view and interact with the graphical user interface (GUI) of your Raspberry Pi from a remote device, providing a full desktop experience. This setup involves installing a VNC server on your Raspberry Pi and a VNC client on the device you will use for remote access.
Again, just a heads up, you will only see this option if you have a raspberry pi 4, 5 or 400 as this is only supported for versions running raspberry pi os.
If you do not have a static IP address for your Raspberry Pi, you might need to look into dynamic DNS services. These services provide a way to associate a domain name with your Raspberry Pi's changing IP address, making it easier to connect without having to constantly update your connection details.
Remote access allows you to control your Raspberry Pi while still using Mac OS as if you were sitting right in front of it. You can do this from across the room or halfway around the world.