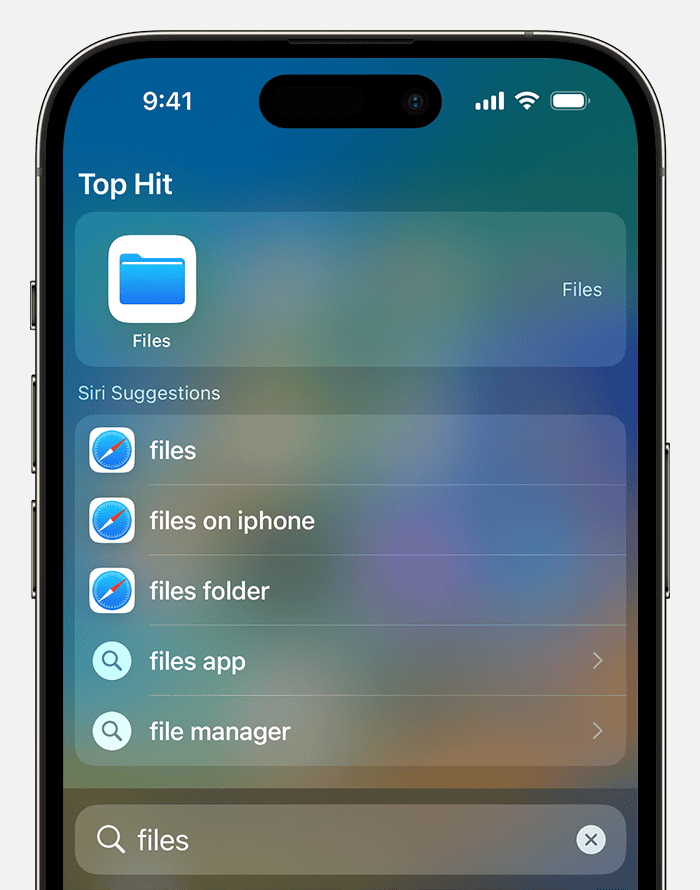Find Downloads On IPhone: Where They Go & How To Access Them
Ever found yourself frantically searching for a file you just downloaded on your iPhone, only to come up empty-handed? You're not alone; understanding where those digital treasures land on your iOS device can be a surprisingly common conundrum.
Navigating the digital landscape of your iPhone can sometimes feel like a quest. Where do those downloaded files vanish to? They don't simply materialize; instead, they're carefully stashed in specific locations, often tucked away from immediate view. The good news is that uncovering these digital hideaways is easier than you might think. This guide delves into the ins and outs of iPhone downloads, providing clear pathways to locate your files, organize them, and even troubleshoot common issues.
If you're new to the iPhone ecosystem, the initial search for downloaded files can be a bit like finding a hidden treasure. However, once you've mastered the art of finding your downloads, it's a straightforward process. The key is understanding where your iPhone stores these files, and how you can access them, irrespective of the source.
So, where do these downloads go? Generally, when you download a file from an app on the iPhone, it goes into the Files app. It acts as a central repository, much like a file explorer on a computer. However, the exact location of a download can depend on the app, the file type, and your iPhone's settings.
The initial steps for locating downloaded content might seem obscure to some. For instance, how do you find videos downloaded from Telegram? Or perhaps you need to access important PDF files from your online retirement account, yet you find the downloads are missing from the expected folder in the Files app. Whether it's photos, documents, or other types of content, finding your iPhone downloads becomes easy once you learn the process.
The core concept is that the Files app is your primary hub for accessing downloads. The app is represented by a blue icon depicting a file folder. If this icon isn't readily visible on your home screen, a simple swipe down from the center of your home screen activates the search function, and typing "Files" quickly locates the app. This is a common initial step for finding any app on your iPhone.
Once you locate the Files app, the next phase is exploring its structure. Typically, when you open the app, you'll see "iCloud Drive" and "On My iPhone" options. Tap on "On My iPhone" or "iCloud Drive". Within these locations, you'll likely find a "Downloads" folder. This is where most of your downloads from Safari and other apps will reside. If you've just downloaded a file from Safari, you can find it later in the downloads folder of the Files app.
Another effective search method, particularly for apps you have recently installed, involves swiping left on the last home screen page to access the App Library. Here, you'll find apps organized automatically into different categories. This is a quick method of finding apps and content you've recently downloaded. In any case, if the App Library is a dead end, you can swipe down on any home screen to open the search function and enter the name of the specific app.
One additional tip is to create shortcuts. Within the Files app, you can touch and hold the folder. Then, tap "Favorite." This action adds a shortcut to the folder, which is accessible whenever you open the Files app. This simple trick saves time and streamlines access to your crucial downloads.
For those using iOS 13 or later, Safari provides built-in download management. To check your download location, go to Settings > Safari > Downloads. Ensure that the "Download Location" is set to "On My iPhone" for ease of access.
If you download a file and can't find it, check the app you downloaded it from. Some apps might have their internal download locations, and if the download doesn't automatically appear in the Files app, check the specific application. Many apps offer a file management system within their own interfaces. Also, consider where the file might have been saved to. You may have unintentionally chosen an iCloud location, or a different directory.
Moreover, if you're trying to manage downloads, a third-party app could be helpful. Consider apps that let you transfer downloaded files to your Mac or PC in an organized manner, and enable streamlined management.
Here's a table of basic information for the iPhone XS, one of the popular iPhone models:
| Feature | Details |
|---|---|
| Release Date | September 21, 2018 |
| Display | 5.8-inch (diagonal) Super Retina HD display |
| Processor | A12 Bionic chip with Neural Engine |
| Storage Options | 64GB, 256GB, 512GB |
| Rear Camera | Dual 12MP camera system (Wide and Telephoto) |
| Front Camera | 7MP TrueDepth camera |
| Video Recording | 4K video recording at 24 fps, 30 fps, or 60 fps |
| Water Resistance | IP68 rated (maximum depth of 2 meters up to 30 minutes) |
| Operating System | Initially iOS 12, upgradable to the latest iOS versions |
| Colors | Space Gray, Silver, Gold |
| Starting Price (at launch) | $999 (64GB model) |
For more details on the iPhone XS, you can visit Apple's Official Website.
Managing downloads isn't just about finding them; it's also about organization. Creating folders within the Files app for different types of downloadsdocuments, photos, videos, etc.can significantly streamline your workflow. Regularly cleaning out your downloads folder to eliminate unnecessary files also frees up space on your iPhone, preventing it from being cluttered.
For those who wish to watch videos downloaded from Telegram, here's a quick guide:
- Open the Telegram app and navigate to the relevant conversation.
- Locate the downloaded video.
- From there, you may be able to play the video directly within Telegram, or share it to a different app, such as the Photos app.
If you're downloading files from the web, particularly PDFs, the destination is consistent. PDF downloads on the iPhone 14, for example, follow this pattern: The files go to the Files app, residing within the Downloads folder. The same principle applies whether you're downloading from a website, email, or messaging app. Your iPhone saves the files in the "Downloads" folder automatically, unless you choose a different location during the download process.
If you've been experiencing issues where downloaded files from the web appear to be missing, there are some troubleshooting steps you can take. Initially, confirm that the files are not hidden by mistake. This is unlikely, but worth verifying. Then, check the app settings to see if the default download location has been changed. Moreover, check whether the file types you are looking for are supported by the iPhone. If you are unable to locate a specific file, it might be a case of the download not completing successfully, or the file being sent to iCloud rather than directly to your device.
In conclusion, locating and managing downloads on your iPhone doesn't have to be a source of frustration. The Files app serves as your primary hub, while Safari provides built-in download management. By understanding the locations, organizing files, and leveraging the tips discussed, you can easily access your downloads and maintain a clutter-free iPhone.
:max_bytes(150000):strip_icc()/Webp.net-gifmaker-5b75877c46e0fb002c66aaed.gif)