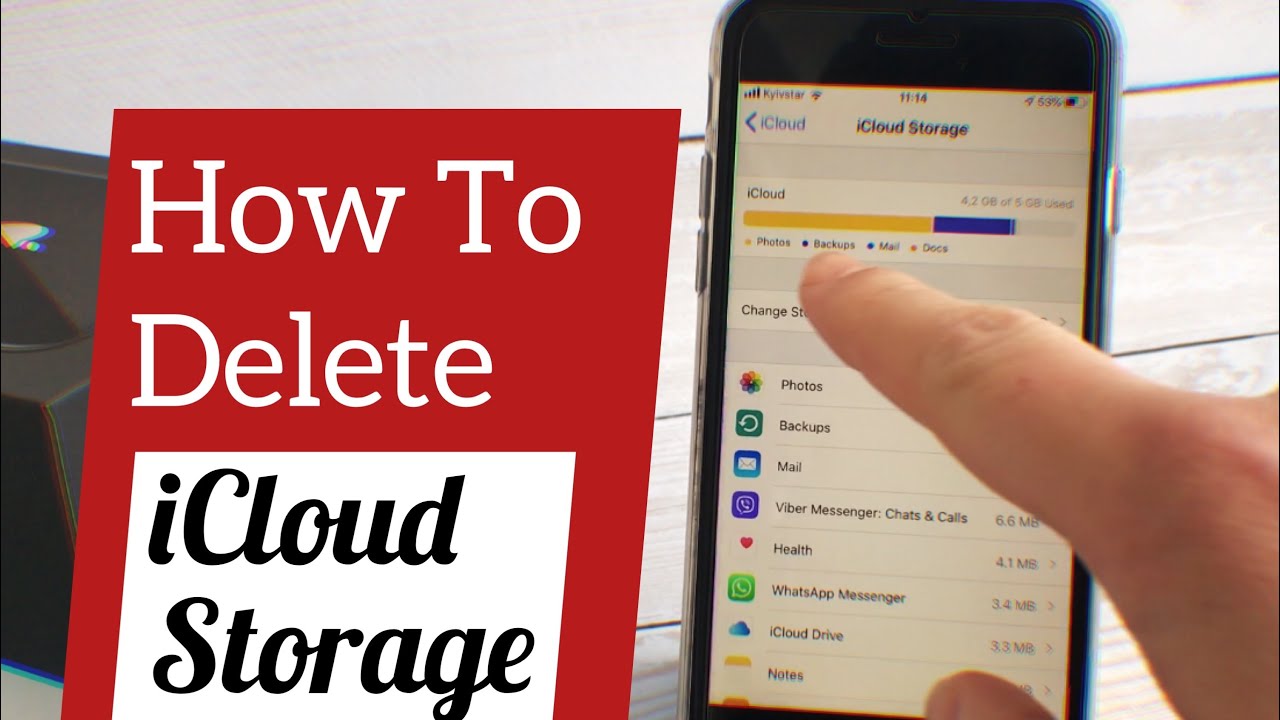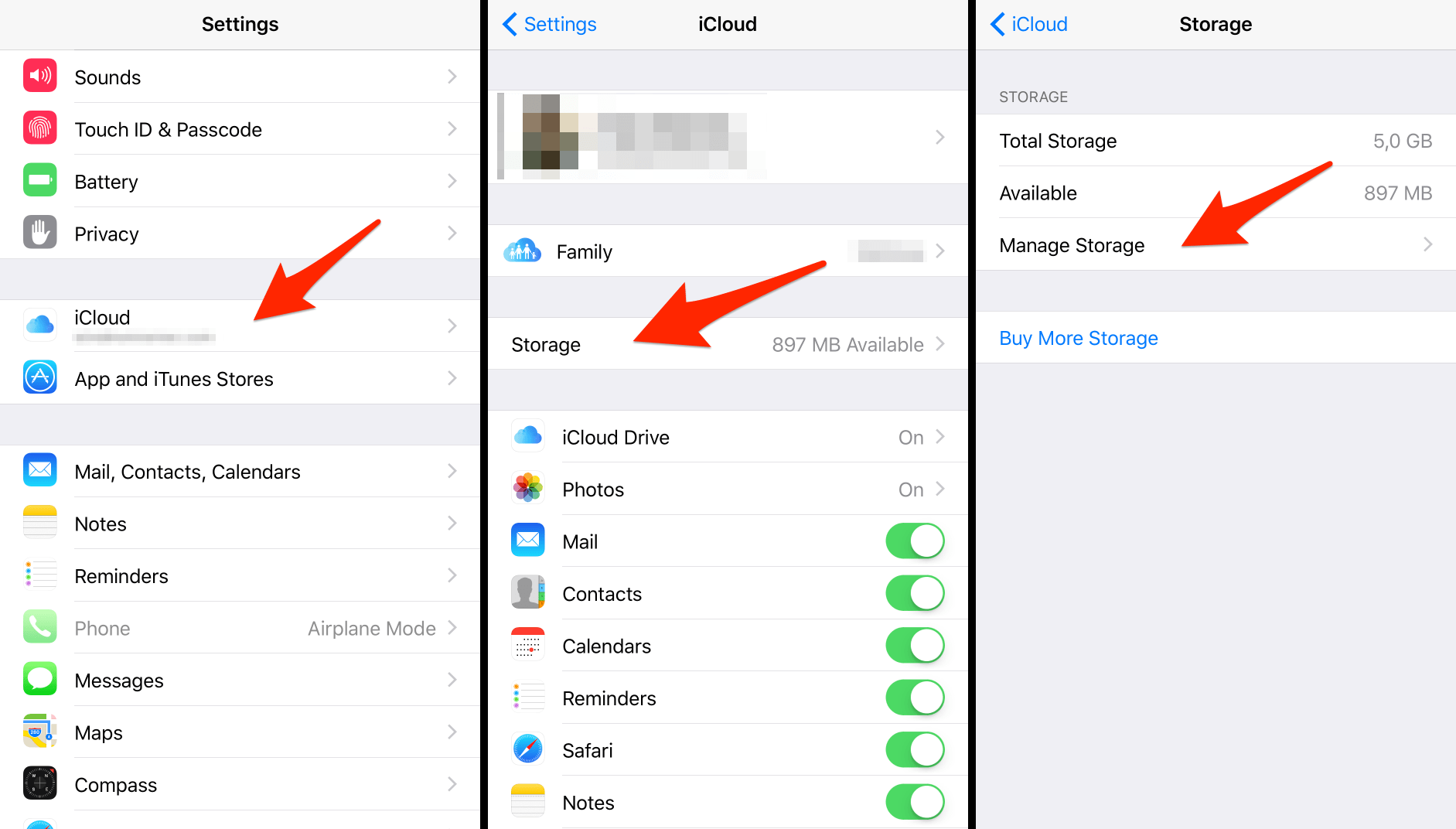Full ICloud? Free Up Space NOW! 7 Simple Tips
Are you staring at that dreaded "iCloud storage full" notification again? Don't immediately reach for your credit card; there's a world of digital decluttering awaiting! Many users are surprised to learn just how much space they can reclaim within their existing iCloud account, saving both money and the frustration of a perpetually overloaded digital life.
The digital realm, much like our physical spaces, requires occasional maintenance. iCloud, Apple's cloud storage service, is designed to seamlessly back up your photos, videos, documents, and device settings. However, the initial 5GB of free storage provided often proves insufficient as our digital footprints expand. Before you commit to a monthly fee, consider the possibilities for optimizing your current storage setup. This article provides a comprehensive guide to reclaiming space within your iCloud account, exploring various techniques from simple housekeeping to more strategic management.
Let's delve into the strategies that will free up precious storage space within your iCloud account. It's not just about deleting files; its about a holistic approach to managing your digital life more efficiently.
Here's a breakdown of the content we will explore.
| Topic | Description |
|---|---|
| Understanding iCloud Storage | A basic overview of how iCloud works, including its free storage, paid storage, and the types of data it stores. |
| Checking Your Current Storage | Step-by-step instructions on how to check your current iCloud storage usage on various devices (iPhone, iPad, Mac, and Windows PC). |
| Identifying Space Hogs | Methods for identifying which files, apps, and backups are consuming the most storage space. |
| Cleaning Up Unnecessary Data | Strategies for deleting photos, videos, files, backups, and other data you no longer need. |
| Optimizing Photo Storage | Tips for managing photos in iCloud, including using iCloud Photos features to save space. |
| Managing Backups | How to delete old or unnecessary device backups to free up space. |
| Managing Other Data | Ways to manage data from apps like Notes, iCloud Drive, and other services that may be using space. |
| Alternatives to iCloud | Brief discussion on alternative cloud storage solutions. |
| Upgrading iCloud Storage | Instructions on how to upgrade to iCloud+ and how to choose the plan that fits your needs. |
The first step in regaining control is to understand the landscape of your iCloud storage. iCloud offers a starting point of 5GB of free storage. This might seem generous initially, but between device backups, photo libraries, document syncing, and app data, it can quickly become saturated. The good news is that, in most cases, a significant portion of this occupied space can be reclaimed through careful management.
One of the most common culprits behind a full iCloud storage is the photo library. With the increasing quality of smartphone cameras, photos and videos are becoming larger files, consuming a considerable amount of space. Furthermore, device backups, which include the settings and data of all your applications, can quickly balloon in size, especially as the number of apps installed on your device grows. Understanding these factors is crucial for effective management.
To get started, you need to know precisely how much space you are utilizing and where its being used. Here's how to check your iCloud storage on different devices:
- On your iPhone or iPad: Go to Settings > [Your Name] > iCloud. You'll see a bar graph indicating your storage usage. Tap "Manage Account Storage" or "Manage Storage" to see a breakdown of what's consuming space.
- On your Mac: Click the Apple menu > System Settings (or System Preferences) > Apple ID. Select iCloud from the sidebar. You'll find a bar graph showing your storage usage. Click "Manage" to view more details.
- On a Windows PC: Open iCloud for Windows. Scroll down to see a bar graph of your overall storage usage. Hover your pointer over a segment of the graph to see its name and numeric storage size.
Once you've checked your storage, you need to identify the files and data taking up the most space. Often, the largest consumers are:
- Photos and Videos: Especially high-resolution content.
- Device Backups: Backups of your iPhone, iPad, or other devices.
- Files in iCloud Drive: Documents, presentations, and other files you've saved to iCloud Drive.
- App Data: Data from apps that sync with iCloud.
After identifying these key areas, its time to roll up your sleeves and start decluttering. Lets explore the seven key strategies to free up iCloud space.
- Manage Photos and Videos: The photo library is frequently the most significant consumer of iCloud storage. Consider these actions:
- Review and Delete: Go through your photos and videos, deleting duplicates, blurry shots, and unnecessary files.
- Optimize iPhone Storage (iPhone/iPad only): Within your iCloud Photos settings, select "Optimize iPhone Storage." This stores lower-resolution versions of your photos on your device, saving space while retaining full-resolution versions in iCloud.
- Download and Delete: Download large photos and videos to your computer or external hard drive, then delete them from iCloud after ensuring they are backed up. You can use a tool like CopyTrans Cloudly to download all your iCloud photos easily.
- Delete Old Device Backups: Old device backups can consume significant space. To delete them:
- Go to Settings > [Your Name] > iCloud > Manage Account Storage (or Manage Storage) > Backups.
- Tap on the device whose backup you want to delete.
- Tap "Delete Backup." Consider turning off iCloud Backup for old devices you no longer use.
- Manage Files in iCloud Drive: Similar to Photos, the files you store in iCloud Drive can add up.
- Review and Delete: Open the Files app on your iPhone or iPad, or navigate to iCloud Drive on your Mac or Windows PC. Delete any unnecessary files and folders.
- Organize: Create a well-organized structure to easily find and delete files later.
- Manage App Data: Some apps use iCloud to store data.
- In Settings > [Your Name] > iCloud > Manage Account Storage, review which apps are using iCloud storage.
- Delete data from apps you no longer use. For some apps, you can also turn off iCloud syncing.
- Delete Messages (If Applicable): While not always a significant factor, large message threads (especially those with photos and videos) can contribute to storage usage.
- Delete Unnecessary Messages: Regularly delete older messages, especially those containing large media attachments.
- Manage Media in Messages: In Messages settings, you can choose how long to keep message history.
- Clean Up Junk Files on Your Mac: Your Mac accumulates various temporary files that can take up space in iCloud.
- Use a Cleaning App: Consider using a reputable cleaning app (like CleanMyMac X) to identify and delete cache files, unneeded language files, document versions, and downloads.
- Manual Cleaning: Manually clean your downloads folder and empty the trash.
- Optimize Usage of iCloud Calendar and Books: While not typically large space consumers, consider these points
- Calendar Events: Delete old calendar events or those with large attachments.
- Books: Remove downloaded books from the Books app on your devices.
Deleting isn't the only solution. You can also turn off iCloud backup for some apps. This is especially useful for apps that store a lot of data you don't necessarily need backed up. Go to Settings > [Your Name] > iCloud > Manage Account Storage > Backups. Select your device and turn off the backup for the apps you choose.
If youre still struggling to free up space, or find that the management process is a recurring task, consider upgrading to iCloud+. Apple offers various iCloud+ plans, with different storage capacities and additional features such as Private Relay (for enhanced privacy), Hide My Email, and HomeKit Secure Video support. Open your iCloud settings on your device and select upgrade to iCloud+ from the menu. The monthly cost depends on how much storage you need.
If you have a family, consider the iCloud+ Family Sharing option. This allows you to share your iCloud+ storage with up to five other family members. This simplifies the management of your data and lets everyone benefit from the larger storage plan.
Before you buy more iCloud storage, explore alternative cloud storage solutions. Services like Sync.com and others offer competitive pricing and sometimes provide more features or privacy options that might fit your specific needs. Consider transferring your photos and videos that you don't want to store in iCloud to your computer or any other secure storage.
Finally, remember that a clean iCloud account is an ongoing process, not a one-time fix. Regularly review your storage usage, delete unnecessary files, and adjust your backup settings to prevent future storage issues. This proactive approach ensures you continue to have a smooth, efficient, and uncluttered digital experience.