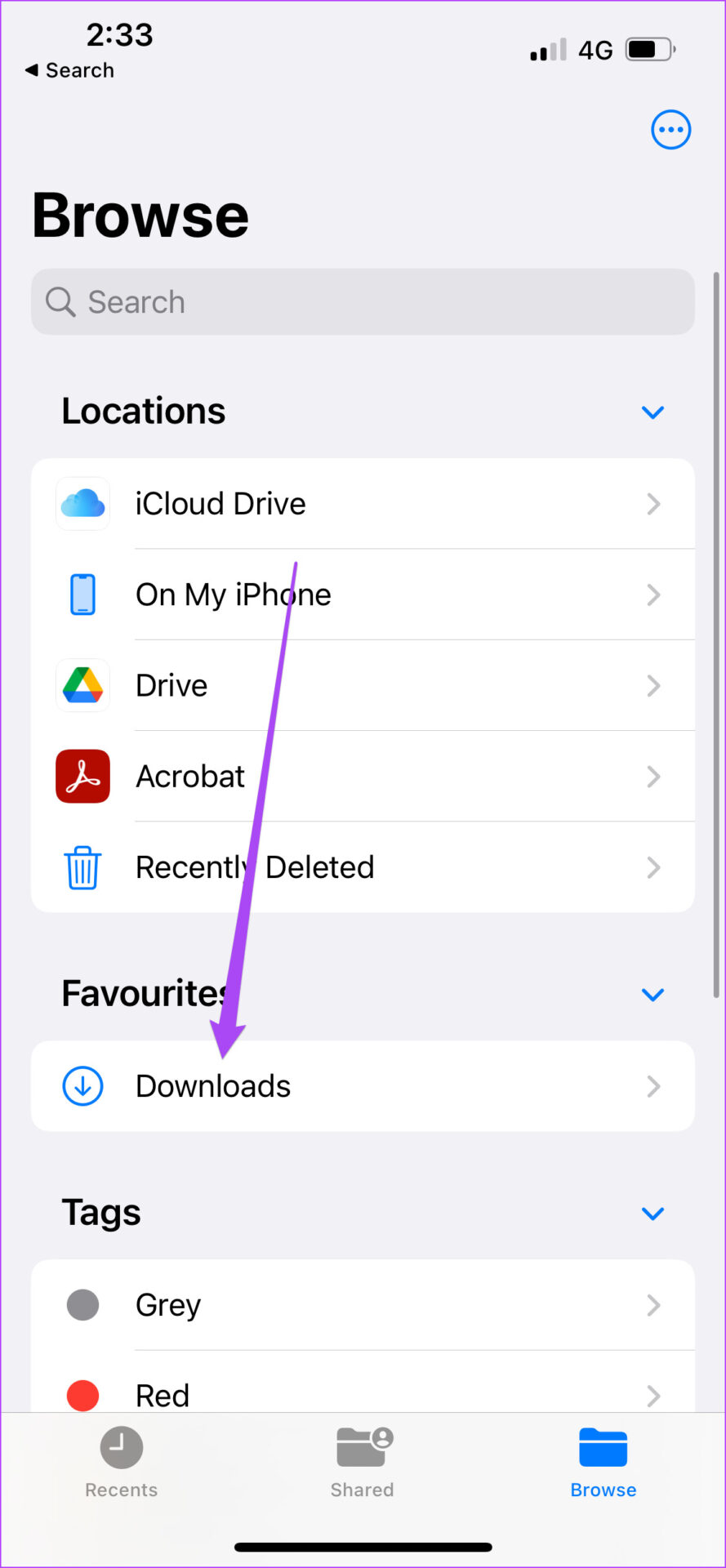IPhone Downloads: Find & Access Your Files Easily!
Ever wondered where your downloaded files vanish to on your iPhone? The truth is, finding your downloads on an iPhone is easier than you might think, thanks to the intuitive design of iOS and the pre-installed Files app.
Navigating the digital landscape on your iPhone, especially when it comes to managing downloaded files, can sometimes feel like a treasure hunt. Where do those PDFs, videos, and other files actually end up? The good news is that Apple has streamlined the process, making it relatively straightforward to locate your downloads, regardless of where they originated.
The Files app is your central command center for file management on your iPhone and iPad. Introduced in iOS 11 and iPadOS 13, this app is pre-installed on all compatible devices and is designed to be the go-to location for all your files, including those you've downloaded from the internet, email, or various apps. Think of it as your personal digital filing cabinet.
To find your downloaded files, the Files app is your primary destination. Within the Files app, you'll see options like iCloud Drive, On My iPhone, and possibly other cloud storage services you've integrated. The 'Downloads' folder is typically located under 'On My iPhone' or within your iCloud Drive, depending on where your files are saved. Accessing this folder reveals all your downloaded content.
For those who favor Safari as their primary browser, locating downloads is also quite simple, especially since the redesign of the download manager in iOS 13. Safari automatically saves most downloaded files to the 'Downloads' folder within the Files app. This integration ensures a consistent and predictable experience when saving files from the web.
Let's delve deeper into how to locate your downloaded files on your iPhone. Here's a step-by-step guide to help you navigate the process:
1. Launch the Files App: The Files app is represented by a blue icon that looks like a folder. If you don't see it on your home screen, swipe down from the center to reveal the search bar, and type "Files" to locate it.
2. Navigate to the Downloads Folder: Once inside the Files app, you'll see various locations listed, such as iCloud Drive, On My iPhone, and possibly other cloud storage services. Tap on "On My iPhone" or the equivalent location where your files are stored.
3. Open the Downloads Folder: Within the selected location (typically "On My iPhone"), locate and tap on the "Downloads" folder. This folder acts as the default storage location for all your downloaded files. If the "Downloads" folder isn't visible, check within the "Browse" section within the Files app. You may need to navigate to "Browse > On My iPhone" to see your Downloads.
4. Access Your Files: Inside the "Downloads" folder, you'll find all your downloaded files, ready to be viewed, opened, or shared. You can tap on a file to open it in its associated app. Long-pressing a file gives you more options, such as moving, copying, or deleting the file.
If you regularly download files, consider customizing your Files app experience. You can "favorite" the Downloads folder by long-pressing it and selecting "Favorite." This adds a shortcut to the folder on your Files app's main screen, making it even easier to access.
Understanding how to manage your downloads is crucial, and the Files app makes it simple. The tips mentioned here are particularly relevant for iPhone 14 users, who may be new to the iOS ecosystem or looking for an efficient method to find their files.
Downloading files through apps is also a common practice. When downloading from apps like email clients or messaging services, the downloaded files typically end up in the Downloads folder within the Files app. You can easily access these files by following the steps outlined above.
For Safari users, it's especially easy to find downloaded files. When you download a file from a website using Safari, it automatically goes to the "Downloads" folder in the Files app. You can also manage these downloads directly from the Safari browser. In Safari, open the Downloads Manager (usually by tapping the download icon) and see the progress of your downloads or access the downloaded files.
Even if you're using a different web browser, like Chrome or Firefox, the general principles remain the same: the "Downloads" folder in the Files app is the central repository. Check the browser's settings for the specific download location, but it's likely set to this default.
For those who use Telegram to share files, the process is similar. Telegram is known for its ability to send large, uncompressed files. You can find Telegram downloads by opening the Files app and looking in the "Downloads" folder.
When troubleshooting, if you can't find a downloaded file, there are a few common areas to check. First, ensure the download completed successfully. If the file didn't fully download, it might not appear in the Downloads folder. Next, if you downloaded the file through an app, check the app's settings or file management system. Finally, double-check that you are looking in the correct location (usually "On My iPhone" or within iCloud Drive) within the Files app.
Here's a table summarizing key information about managing downloads on your iPhone.
| Feature | Description |
|---|---|
| Files App | Pre-installed app on iOS and iPadOS, central hub for file management. |
| Downloads Folder Location | Typically found within the "On My iPhone" section or iCloud Drive in the Files app. |
| Safari Downloads | Safari automatically saves downloads to the "Downloads" folder. |
| Managing Downloads | Open files in their associated apps, move, copy, delete or favorite the Downloads folder. |
| Troubleshooting | Verify download completion, check the source app's settings, and ensure you're in the correct location in Files app. |
| Tips for Organisation | Create subfolders to organise your files. Regularly clean out your downloads folder. |