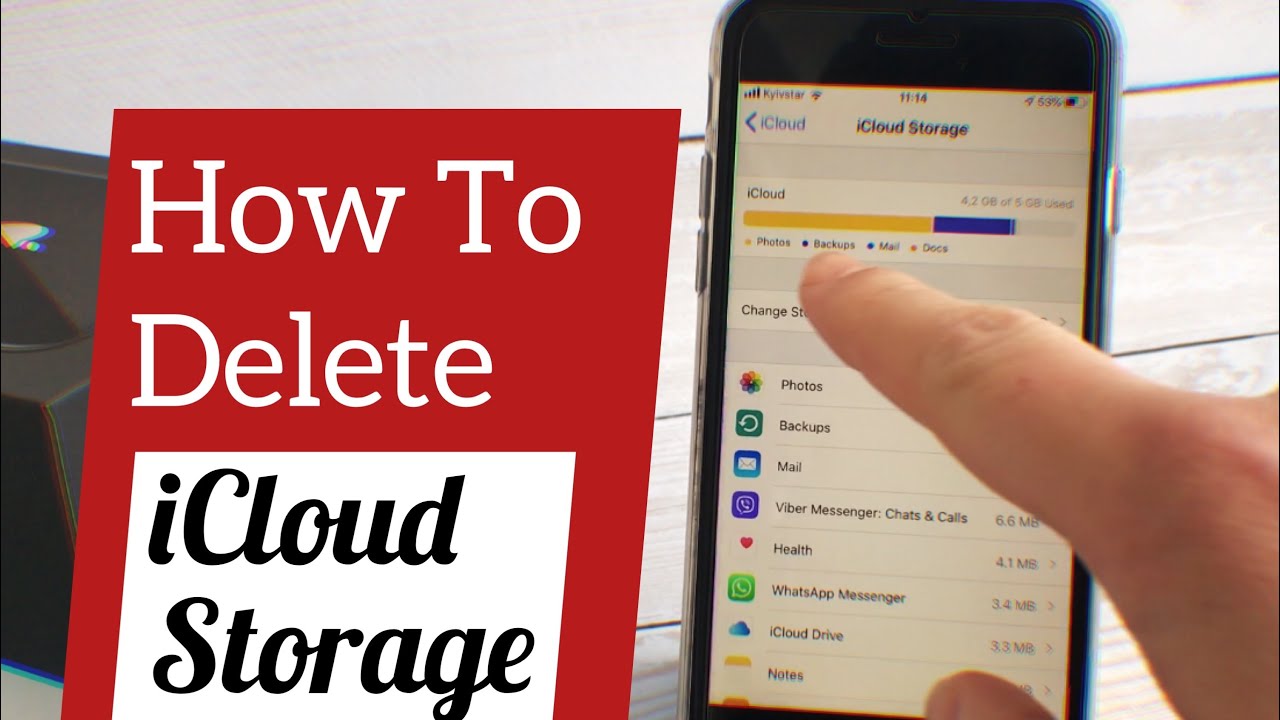[Guide] Free Up ICloud Storage: 7 Easy Tips & Tricks
Are you constantly battling the dreaded "iCloud storage full" notification, wondering where all your precious digital space has vanished? Managing your iCloud storage effectively is not just about avoiding extra charges; it's about ensuring your most important files, memories, and data are readily accessible and secure across all your Apple devices.
Let's dive into the practicalities of maintaining a tidy iCloud, preventing those storage woes, and understanding the various options available to you. Before we get started, make sure you have your iPhone, iPad, or Mac handy, as you'll need it to follow along with the step-by-step instructions.
The first step in any iCloud storage management strategy is to understand your current usage. To check your iCloud storage, follow these simple steps:
- Open the Settings app on your iPhone or iPad.
- Tap on your name at the top of the settings menu (this is your Apple ID).
- Tap on "iCloud".
- Wait for the colored graph to load. This graph visually represents how your storage is being used, categorizing it by type (photos, backups, documents, etc.).
This colored graph is your visual guide to what's consuming your iCloud space. It highlights the biggest culprits and gives you a clear picture of where you can potentially free up space.
The "iCloud storage full" warning is a common experience, and it means youre running out of space in your iCloud account, but why is this happening? iCloud isnt just for photos and videos; it also stores full device backups, app data, messages, settings, and more. Here are a few possibilities to consider as you begin your clean-up journey:
- Full Device Backups: These can be large, encompassing your app data, messages, settings, and other crucial information.
- Photos and Videos: The more photos and videos you take, the more space they consume.
- Files from Apps: Apps like Notes, iCloud Drive, and other services might be accumulating files that take up space.
- Apple Event Invites: Background images and guest RSVPs to events created using Apple's invites can eat into the iCloud Storage space.
Before you start deleting, consider these simple steps to create extra space on your iCloud account:
First, check if large backups are taking up space, because iCloud is also backing up more than just photos and videos. Go to:
- Settings
- Your Name
- iCloud
- Manage Account Storage
- Backups
- Tap on your Device
- From here you can review the storage consumed by each app that you have enabled for the backup. If you would like to reduce the storage space, then you can turn off the app.
If you have older backups from devices you no longer use, deleting them is a great way to free up space without affecting the backups of your newer devices. You can do this by going back to the "Manage Account Storage" setting.
Next, check the storage used by the photos and videos. Large videos are particularly space-intensive. Consider getting rid of them. As well as clean up photos, by following the next step:
- Open the Photos App.
- Tap on Albums.
- Tap on "Recently Deleted"
- Tap Select and then Delete All.
Deleting the photos and videos from the "Recently Deleted" folder frees up the storage space in your iCloud. If you do not want to delete all the photos and files in the recently deleted folder, then follow the next steps:
- Open Settings App
- Tap your Name
- Tap on iCloud
- Select iCloud Drive
- Tap on Manage Storage
- Delete all the files in iCloud Drive.
Deleting files from iCloud Drive also removes them from your devices with iCloud Drive turned on.
Removing items from iCloud also frees up storage. To remove an item from iCloud, it's removed from all your devices. To do this, follow the steps below:
- Log in to iCloud.com
- Choose the files you want to get rid of.
- Click on the delete button in the toolbar, which looks like a trash can.
- Select Delete to remove the files from your iCloud storage.
Permanently remove all documents and data for an app by:
- Click an app or feature in the list, click delete from iCloud, then click remove from iCloud.
- The data is removed from your mac and any device that syncs with iCloud.
If you still want access, save a copy of the data before removing it from iCloud.
In addition to the tips discussed above, there are several other ways to manage your iCloud storage more effectively. The following tips will help you free up more space and avoid unnecessary charges:
- Review and Delete Old Backups: If you have backups from older iPhones or other devices, they could be taking up significant storage space. These backups are often unnecessary.
- Delete Large Files: Videos are notorious space-hogs. Review your videos and delete any that you no longer need.
- Optimize Photo Storage: Consider using iCloud Photos and optimizing storage on your device.
- Delete Messages and Attachments: Messages, especially those with large attachments, can consume considerable storage space. Review and delete unnecessary messages and attachments.
- Manage App Data: Some apps store large amounts of data. Review the storage usage of your apps and delete any unnecessary app data.
- Empty the Recently Deleted Folder: Photos and videos you delete are initially moved to the "Recently Deleted" folder. Make sure to empty this folder to permanently free up space.
- Upgrade Your Plan: If you find yourself consistently running out of space, consider upgrading to an iCloud+ plan. These plans offer more storage and additional features.
If you don't want to pay for extra iCloud storage, the easiest way to free up some extra gigabytes of room inside iCloud is to delete old backups you no longer need.
You can also downgrade an existing iCloud+ plan. To do this, tap see all plans. Then select a new plan and follow the onscreen instructions.
By following these steps and adopting these practices, you can effectively manage your iCloud storage, ensuring that you have enough space for your data and avoiding those frustrating "storage full" messages. Managing your iCloud storage is an ongoing process. By regularly reviewing your storage usage, deleting unnecessary files, and optimizing your settings, you can keep your iCloud account running smoothly for years to come. Remember, a well-managed iCloud account is a happy iCloud account!
| Feature | Details |
|---|---|
| iCloud Storage Check | Open Settings > Tap on your name (Apple ID) > Tap iCloud. Wait for the colored graph to load to see how storage is being used. |
| Backup Management | Check device backups under iCloud > Manage Account Storage > Backups. Delete old device backups. |
| Photo and Video Management | Review and delete large videos. Optimize Photo storage settings. |
| File Management | Delete files from iCloud Drive via Settings > iCloud Drive > Manage Storage, or via iCloud.com |
| Deleting Events | Delete events created in Apple invites. |
| Downgrading Plans | To downgrade an existing iCloud+ plan, tap "See All Plans", then select a new plan. |
| Deleting Data | Select Delete to remove the files from your iCloud storage. |
| Managing App Data | Review storage usage of your apps and delete unnecessary app data. |
For more detailed information, visit the Apple Support website: Manage your iCloud storage