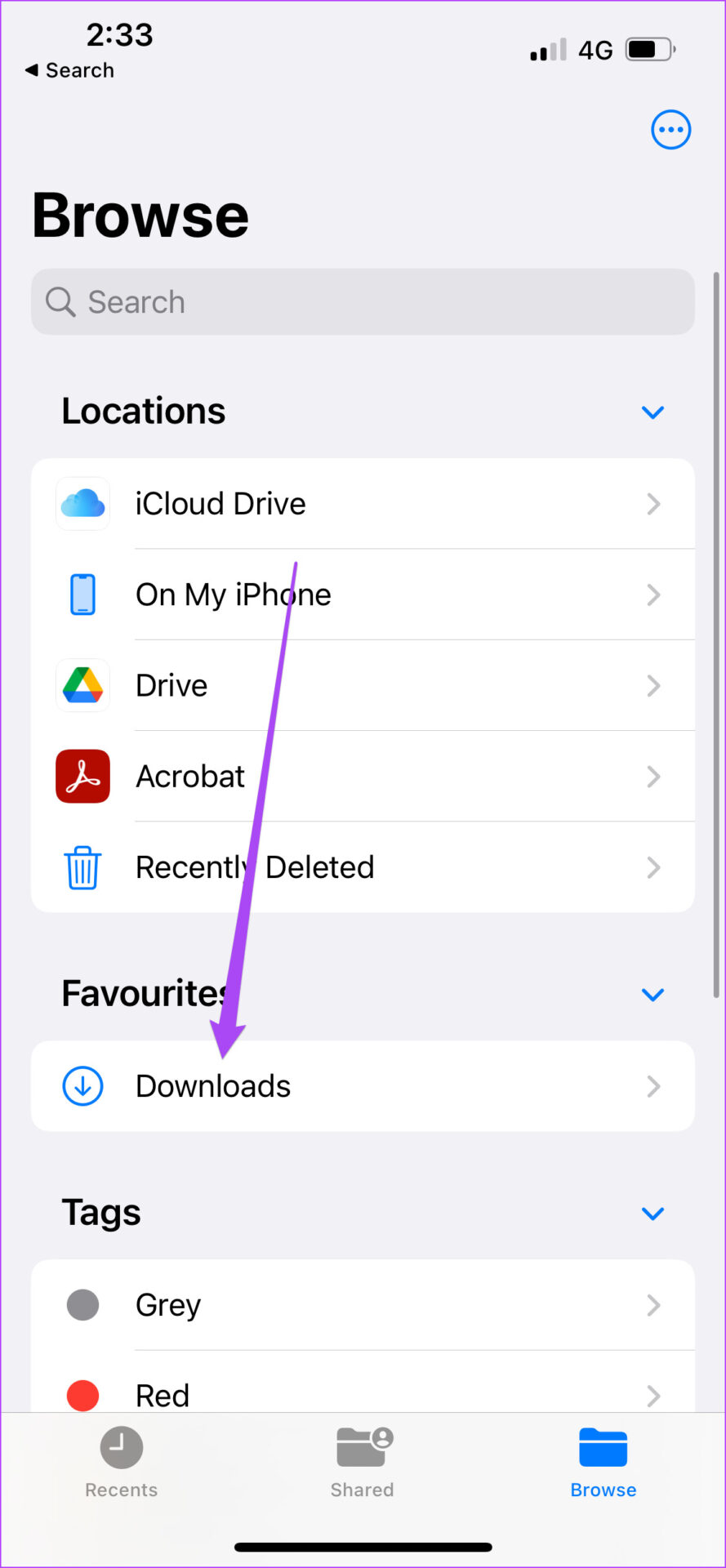IPhone Downloads: Find Files In Files App & Safari - Easy Guide
Ever found yourself scrambling to locate that crucial file you just downloaded on your iPhone? Navigating the digital landscape of your iPhone's downloads doesn't have to be a treasure hunt; the Files app is your map, and understanding its terrain is the key to effortlessly accessing your downloaded content.
The process, fortunately, is designed to be intuitive, ensuring a seamless experience for users of all technical levels. The core of managing your downloads lies within the Files app, a central hub for organizing and accessing all sorts of files, from documents and PDFs to music, videos, and more. Whether you're a seasoned iPhone user or just getting acquainted with the device, knowing how to find and manage your downloads is crucial for a streamlined digital life.
First, let's address the primary location for your downloaded files: the Files app. To access your downloads, launch the Files app. On the home screen, the app icon looks like a blue folder. Once opened, youll notice two primary options under "Locations": "iCloud Drive" and "On My iPhone." Tap "iCloud Drive" if you've configured your iPhone to store downloads in iCloud, or select "On My iPhone" if you've designated your device's internal storage as the download destination. Within either of these locations, you should see a "Downloads" folder. Tap this folder, and voila! Your downloaded files should be readily accessible.
For those who want a quick access, the Files app allows you to "favorite" the "Downloads" folder. Touch and hold the "Downloads" folder, and a menu will appear. Tap "Favorite" to add it as a shortcut. This will make the "Downloads" folder appear as a readily accessible option every time you open the Files app, saving you a step in the process.
But what if you can't find the file you downloaded? Its possible you might have downloaded the file via Safari and not the Files app. If you haven't downloaded anything recently, or if you prefer other web browsers, you can still access your downloads within the Files app. But first, you'll need to check your Safari settings to find out if your downloads folder is stored on your iPhone or in iCloud:
To check your settings, navigate to the Settings app on your iPhone. Tap "Safari". Under "General", select "Downloads". Here, you will be able to see the location where Safari saves downloaded files. By default, files are stored in the "Downloads" folder within the Files app. However, you might have customized this setting to store your downloads in iCloud or another location.
It's important to note that different file types are often handled by their specific apps. For instance, photos saved via the "Add to Photos" feature should appear in the Photos app under "Recents." Similarly, to find downloaded music, you can open the Music app, tap "Library," and then look for the "Downloaded" section. For many other types of media, such as documents, PDFs, and ZIP files, the Files app is generally the default location.
Managing your downloads effectively involves more than just finding them; it also includes keeping them organized. Consider creating folders within the Files app for different download types, such as documents, PDFs, or images. You could even create subfolders within these categories to further organize your files. Regularly cleaning out your "Downloads" folder is also good practice. Deleting unnecessary files will free up space on your iPhone and prevent clutter. When you do download a file and can't find it, double check which app you downloaded it from, as that may provide a clue to its location.
The evolution of iOS has brought enhancements to how we manage downloads. Apple introduced a download manager within Safari with the release of iOS 13. This feature empowers users to download files from the web and then manage those files directly from Safari on their iPhone and iPad. To access this manager, tap the download icon within the Safari browser after you've initiated a download. This icon often looks like a downward-pointing arrow within a circle, and it will allow you to view the download progress and access the file when complete.
In summary, Safari downloads on iPhone are stored within the Files app. This app provides a centralized location for storing and managing files. After downloading a photo or file from the internet, if you struggle to find it, the Files app is usually the first place to look. And for users of iPhone 14, the process remains essentially the same; you'll find your downloaded files primarily through the Files app, the central hub for managing your files.
Beyond the core functionality, you'll find that the options for managing your downloads have expanded. The Files app offers options for saving different file types within the appropriate apps. For example, if you download a PDF, it will be opened with compatible apps such as Apple Books. Similarly, photos can be saved directly to the Photos app. Your digital life becomes more organized, and your iPhone acts as a more efficient tool when you take the time to understand and utilize its key file management features.
One helpful tip to remember is that if you are working with a variety of file types and are finding your "Downloads" folder to be disorganized, or if you want to transfer files to a Mac, third-party apps such as AnyTrans for iOS can be useful. These apps make it easy to move your downloaded files to your computer. It also lets you transfer and organize files more easily.
Finally, if you want to locate Safari downloads, you can open Safari. Then tap the "Page settings" button. The button looks like an "A" within a square. Then tap the downloads button which is located next to the search bar.