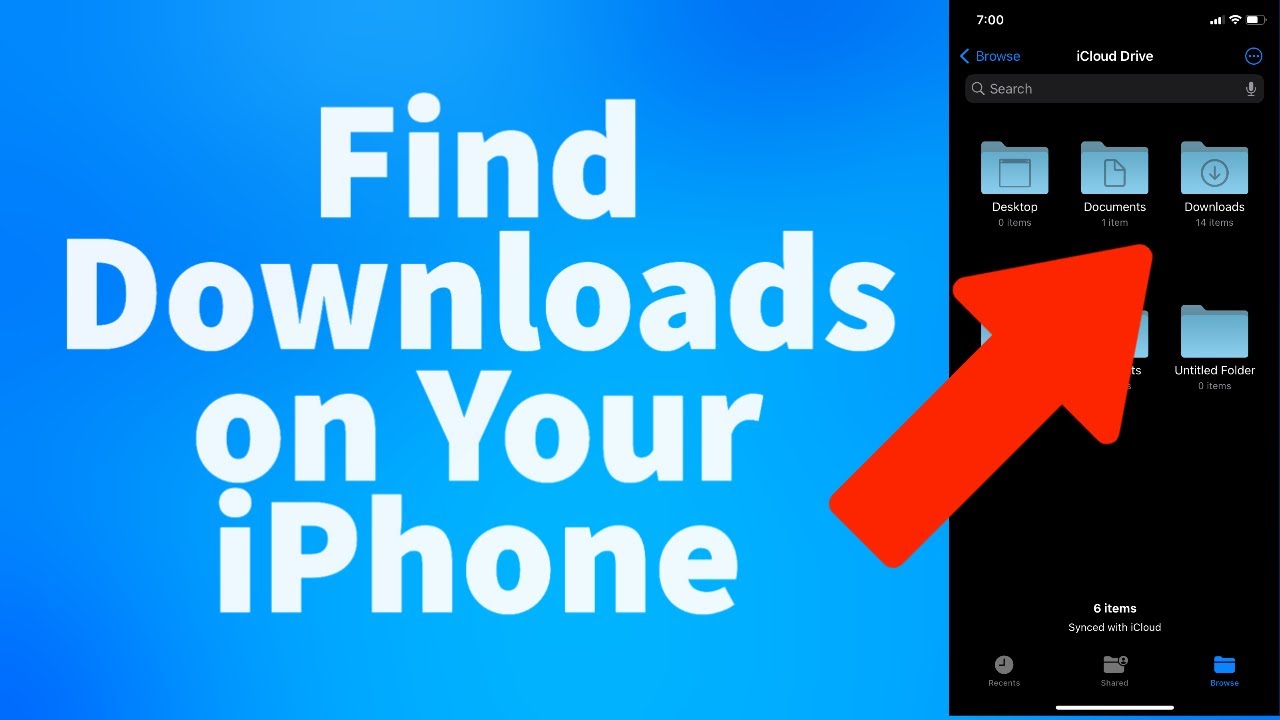IPhone Downloads: Find Your Files In The Files App & Safari
Ever felt that digital file vanish into the ether, leaving you searching for answers? The truth is, finding your downloads on your iPhone is easier than you might think, and knowing where they live unlocks a world of accessible content.
It's a common scenario: you download a crucial document, a captivating ebook, or a funny meme, and then, poof, it disappears. Where did it go? If you own an iPhone, the answer lies within the Files app, a digital command center for managing your downloaded content.
The Files app acts as a central repository, capable of storing everything from photos and videos to saved GarageBand songs and PDFs. Think of it as your iPhone's personal filing cabinet. If you've downloaded something in the past, chances are good that it's residing within this app, waiting to be rediscovered.
Let's dive into the specifics. Typically, if you download a PDF from a browser, like Safari, it will land in the "Downloads" folder within the Files app. However, if you've received a PDF through a chat app such as WhatsApp or Telegram, the process is slightly different. You'll need to manually save the file to your iPhone first.
Downloading files from the internet opens up a vast ocean of possibilities. But, if you want to find those files later, you need to know where they are. On a computer, you'd likely use a file manager like Windows Explorer to navigate your digital landscape. Similarly, your iPhone provides a way to organize and retrieve all your downloads.
Many users are often surprised by the variety of downloaded files they find when they start looking for a particular PDF. The Files app provides a single access point for all your files, no matter their type. Whether it's a document, a song, or a movie, the advice provided here should lead you to find the file you seek.
Whether you're using an iPhone or iPad, the process remains consistent. You can find files downloaded from the internet in the "Downloads" folder within the Files app. It's the primary location for housing all your digital acquisitions, making it easy to access and manage your content.
Don't see the familiar blue Files app icon on your home screen? No problem! It's easy to find, just like any other app. Once the app is open, you're only a few taps away from accessing all your downloads.
To access your downloaded files from the internet via the Files app, heres what to do. First, open the Files app on your iPhone. At the bottom of the screen, tap "Browse." Next, tap on "iCloud Drive" or "On My iPhone." If you've downloaded files recently, you can find them here. Tap "Downloads" to open the folder and view your files.
Within the Files app, you can also mark a folder as a "favorite." This will add a shortcut to the folder when you open the app, providing quick and easy access to all your downloads. Just touch and hold the folder and tap "Favorite."
Whether you're searching for downloaded photos, music, or apps, the Files app is the key. Find out how to sort and save different file types in their target applications, and how to organize all your downloads.
The web page explains the different file types, locations, and how to download files on iPhone or iPad. Whether you're using Safari, Chrome, or any other browser, the same principles apply. After you download a file, make sure to remember where you are saving it, this way you can easily find it later.
There are now two primary methods of reaching the Downloads folder. You can select either "iCloud Drive" or "On My iPhone," however, choose the latter only if you have followed the steps. For any user, accessing your downloaded content becomes a breeze, all thanks to the Files app.
To access your downloads, you need to head over to the Files app. Regardless of the origin of the download whether Safari, another web browser, or a third-party app the Files app remains the central hub for finding your content.
If you use Safari to download files, you can find them in the Downloads folder of the Files app. Whether it's a document, a photo, or any other type of file, the steps for finding your downloads are the same. If you download a file from the internet, for example, you need to know where it is so you can find it again later.
When you download a file onto your iPhone, whether it is from the internet or through Safari, know that its stored in a specific location on your device. Locate and access your downloaded files with just a few taps.
Many users wonder where all their downloaded files go on their iPhone or iPad. The answer is always the same: the Files app. Once the app is open, navigating to the iCloud Drive or On My iPhone sections can lead to a folder specifically named "Downloads."
After downloading a photo or file from the internet, you might struggle to find it on your iPhone. Launch Google Chrome on your iPhone, follow the steps given in the article to find your downloads in the Files app. When you tap the "save to files" option on a file, you're prompted to choose a saving location. Once you do that, you will be able to find the files easily. Here are all the places you should look.
Access your downloads in the Files app. By default, your downloads on iPhone and iPad go in a folder named "Downloads" inside the Files app. If you cant use Safari to see your downloads, just open the Files app, tap browse, go to icloud drive, and select the downloads folder.
If you hold your finger down on the file you want to select, then you can see a list of available options. This list is dependent on the type of file you have selected.
Heres how you can find your downloads folder on iPhone: Open the Files app on your iPhone. Then, tap browse. Tap iCloud Drive or On My iPhone. Tap downloads to open the folder, where youll find your downloaded files.