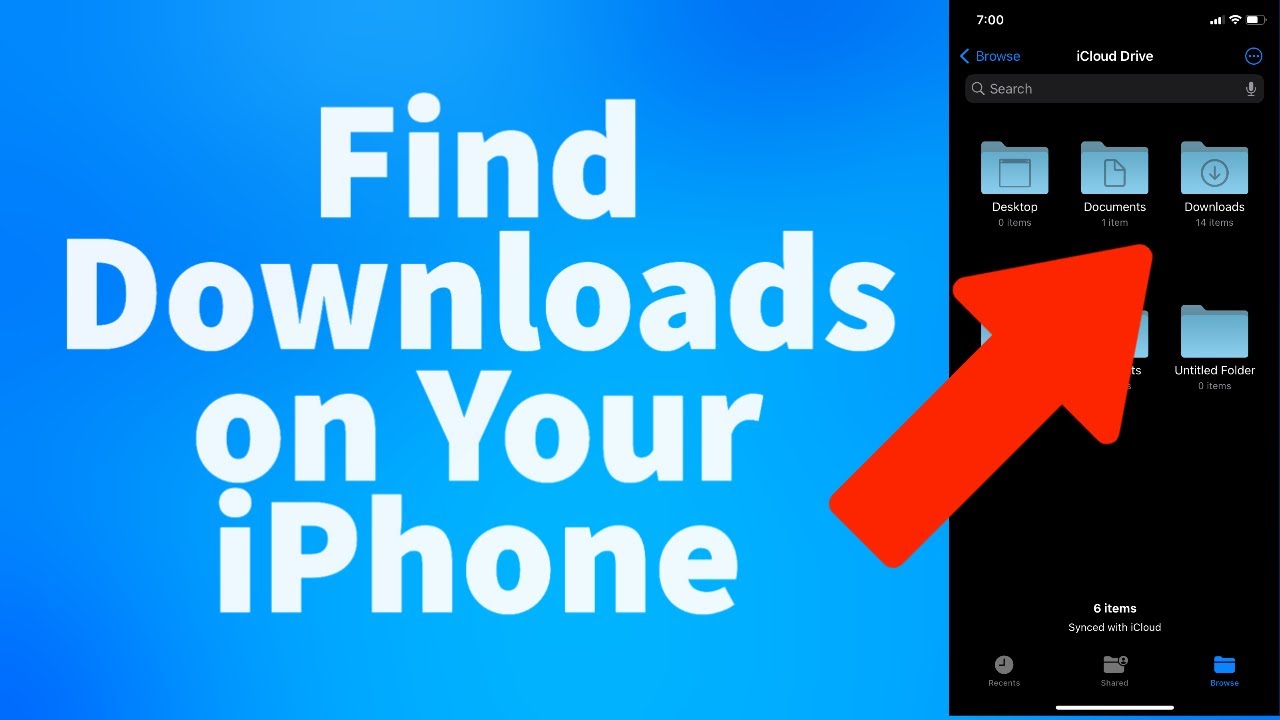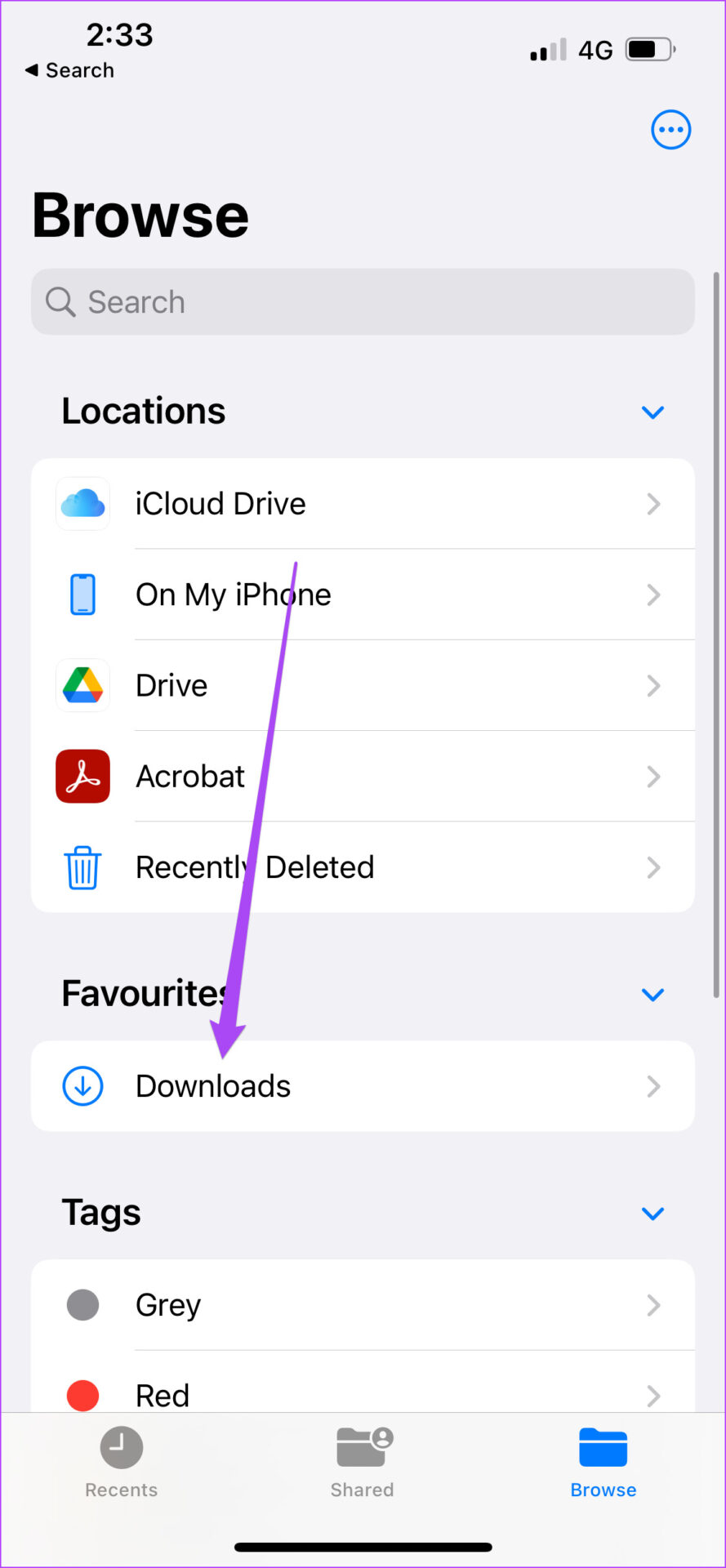IPhone Downloads: Find Your Files Fast!
Ever felt your downloaded files vanish into the digital abyss of your iPhone? The truth is, those files haven't vanished; they're just tucked away in a location that might not be immediately obvious.
Navigating the digital landscape of an iPhone or iPad often involves the occasional download. Whether it's a crucial PDF document, a captivating photo, or a compelling video, the destination of these downloaded files is a common source of confusion for many users. This guide aims to demystify the process, providing a clear and concise roadmap for locating and managing your downloaded content.
The primary location for downloaded files on your iPhone or iPad is the "Downloads" folder within the "Files" app. This is the default repository for files downloaded from the internet, whether through Safari or other web browsers. If you're using a browser, such as Safari, and download a file, you'll often find it here. To access it, simply open the Files app, tap "Browse" at the bottom of the screen, and then select "Downloads" from the list of locations.
But what if you're searching for files downloaded through messaging applications like WhatsApp or Telegram? The process is slightly different. These apps often require you to manually save the file to your device before it becomes accessible in the Files app. Once you've saved the file, it will typically appear in the Downloads folder, alongside other downloaded content.
Let's delve deeper into the specific steps to locate your downloads, irrespective of the source:
1. The Files App: Your Digital Command Center
The Files app is the cornerstone of file management on iOS. It's the central hub where all your downloaded files, and other important files, are stored. If you're accustomed to Android, the Files app is the closest equivalent to the file manager.
2. Finding Downloads in the Files App: A Step-by-Step Guide
The process of finding your downloaded files within the Files app is straightforward:
- Open the Files app on your iPhone or iPad. The icon resembles a blue folder. If you can't locate the icon, try searching for it using the Spotlight search feature (swipe down from the top of your home screen to activate).
- Once the app is open, tap "Browse" at the bottom of the screen.
- Under "Locations," you should see a list of storage locations. Tap "Downloads."
- Your downloaded files should be visible in the Downloads folder.
In many cases, the downloads folder acts as the primary repository. However, it's important to note that some apps may have their own designated folders within the Files app.
3. The Safari Browser and Downloads:
When you download a file from the internet using the Safari browser, the file typically goes straight to the Downloads folder in the Files app. However, there's an easier way to access it:
- After initiating a download on Safari, tap the "Page Settings" button, which is usually located in the top right corner.
- Tap the "Downloads" button.
- This will take you directly to the downloads folder in the Files app.
4. What If You Can't Find Your Downloads?
While the "Downloads" folder is the primary location, there are instances where a downloaded file might be stored elsewhere. Don't fret if you can't find something immediately. Here are some troubleshooting tips:
a. Check Other Folders: Take a look at other folders within the Files app, such as those associated with cloud storage services (iCloud Drive, Dropbox, Google Drive, etc.). You might have inadvertently saved the file there.
b. Search within the Files app: Use the search bar at the top of the Files app to search for the file by its name or a keyword associated with it. This is particularly helpful if you don't recall where you saved the file.
c. Check App-Specific Folders: Some apps create their own folders within the Files app to store downloaded content. If you downloaded a file from a specific app, check if the app has a folder within the Files app. Examples include apps like audio books or PDF readers.
5. Managing Your Downloads: Organization is Key
Once you've found your downloaded files, you can start organizing them. iOS provides several options to make managing your files simple and efficient:
a. Moving Files: You can move files from the Downloads folder to other folders within the Files app. This allows you to categorize your files (e.g., "Work Documents," "Photos," "Music"). Tap and hold the file, then select "Move" to place it in another location.
b. Creating Folders: If you don't have a folder for your desired category, create one. Tap the three dots or the + icon on the top-right, then select "New Folder" to create a folder, give it a name, and move your files.
c. Renaming Files: It's a good idea to rename files to make them easily identifiable. Long-press a file and select "Rename" to change its name.
d. Deleting Files: To remove a file, long-press it and select "Delete."
6. Enhancing Your User Experience: Productivity, Security, and Beyond
Knowing how to find and manage your downloads on an iPhone or iPad offers benefits that extend beyond mere convenience:
a. Boosted Productivity: Quick access to files saves time and effort, especially if you frequently download documents or other materials. It helps create a seamless workflow.
b. Enhanced Security: Regularly reviewing your downloads lets you identify and remove suspicious files, helping protect your device from malware or viruses.
c. Organized Storage: Organize and delete the downloads folder from time to time. This will free up storage space on your device.
7. Third-Party Apps and Downloads:
While the Files app acts as the central repository for downloaded files, be aware that other apps (e.g., cloud storage services, document readers, or podcast apps) may also have their own download locations. Familiarize yourself with the file management features of those apps to find downloaded content.
8. Downloading Movies and Shows for Offline Viewing:
Many streaming apps offer the option to download movies and shows for offline viewing. Heres how this typically works:
- Locate the show or movie you want to watch offline within the app.
- Look for a download button (usually represented by a downward-facing arrow).
- Tap the download button to initiate the download.
- Once downloaded, youll find the video available for offline viewing within the app.