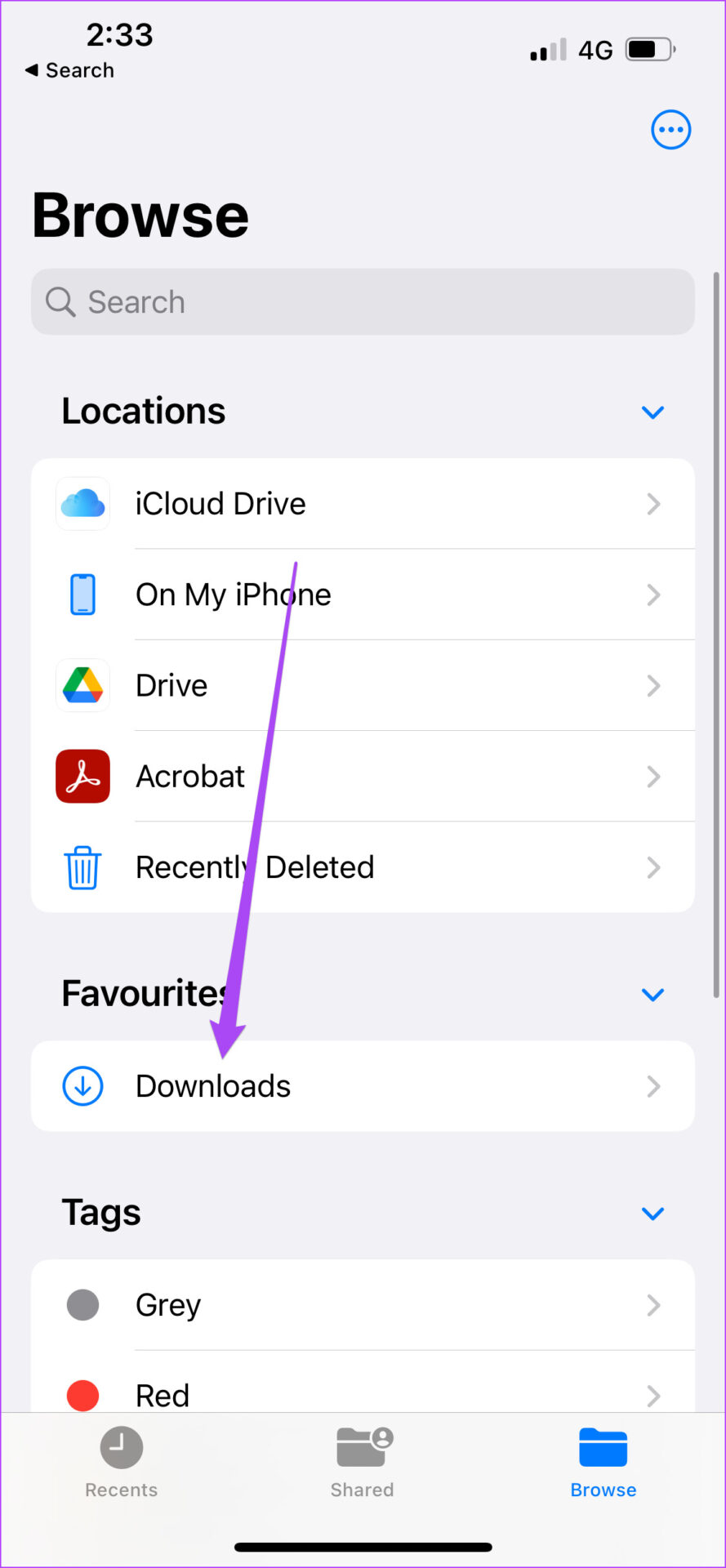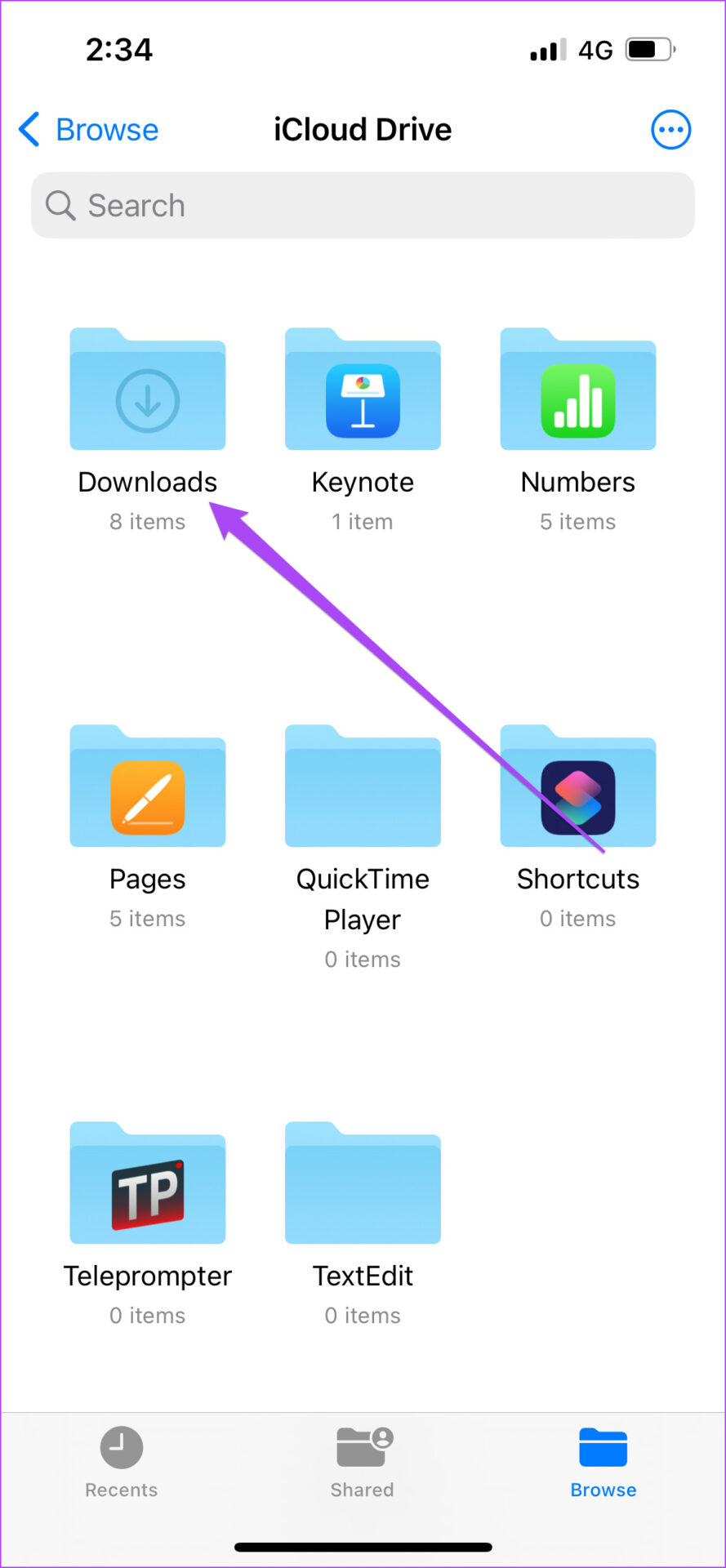Where Do Downloads Go On IPhone? Find Your Files!
Have you ever downloaded a file on your iPhone and then found yourself completely lost, frantically swiping through apps and folders in a desperate search? The seemingly simple act of finding your downloaded files on an iPhone can quickly turn into a digital scavenger hunt, but the solution, thankfully, is much simpler than you might think.
The iPhone, with its sleek design and intuitive interface, often hides its inner workings. Unlike the more open file systems of desktop computers, iOS keeps things under wraps, which can sometimes leave users feeling a bit perplexed when it comes to locating downloaded items. However, understanding where these files reside is key to unlocking the full potential of your device. This article aims to demystify the process, guiding you through the various locations where your downloaded treasures might be hiding.
Before diving in, it's useful to clarify that the destination of your downloads hinges on the type of file and the app used for the download. Different apps and file types behave differently, so the path to your desired file might vary depending on these two crucial factors.
Let's get one thing straight: the files app is the home for most of your downloaded files. Introduced in iOS 11, this app is a centralized location for managing files on your iPhone, providing a much-needed hub for all your digital assets. Think of it as your digital filing cabinet, where everything from documents and PDFs to zip files and even photos and videos downloaded via Safari or other browsers can find a home.
Finding your downloaded files on an iPhone 14, or any iPhone running a recent version of iOS, is generally straightforward. However, a slightly different approach may be necessary depending on where the file originated. For instance, downloads initiated through Safari tend to land in a specific location within the Files app, while those from other apps or sources may behave differently. Regardless, the Files app is still the key to finding your downloaded files.
| Category | Details |
|---|---|
| Operating System | iOS |
| Primary Function | Centralized File Management |
| Default Download Location (Safari) | Files App -> Downloads Folder |
| Alternative Download Locations | Depends on the App (e.g., Photos App for images) |
| Key App | Files App (Blue Icon) |
| How to Access | Tap the Files App icon or search for it via Spotlight Search |
| Primary Function in the App | Managing documents and media downloaded from the internet or transferred from other devices. |
| Reference website | Apple Support |
So, let's embark on a journey to unravel the mysteries of iPhone downloads, a journey that begins with the Files app. The Files app, often represented by a blue icon, is your primary tool for managing and locating files on your iPhone. If you don't spot the blue icon on your home screen, fear not; a quick swipe down from the center of your home screen will activate Spotlight Search, allowing you to search for "Files" and quickly launch the app.
Once you open the Files app, you'll encounter a user-friendly interface designed for intuitive file management. The Files app provides a clear and organized view of your files and folders. When downloading files through Safari, it is important to find the download folder, In the app, go to the 'Browse' tab at the bottom of the screen, from here, you can explore various locations on your iPhone and other connected cloud services.
Safari downloads, in particular, are automatically directed to the "Downloads" folder within the Files app. This streamlined approach ensures that your downloads are neatly organized and easily accessible. This means that when you download a file, whether it's a PDF, a document, or even a zip file, it will automatically be placed in the "Downloads" folder of the Files app, unless, of course, you choose a custom destination.
However, not all downloads are created equal. If you download a photo or video from the internet via Safari, it's also possible that the image goes straight to your Photos app. The file destination often depends on the type of the file. This is especially true for images, which the iPhone often routes directly to the Photos app. But more often than not, other files, documents and similar, will reside in the Downloads folder within the Files app.
What about PDFs? PDF downloads on your iPhone 14, and indeed on any iPhone running a recent version of iOS, go to the Files app, specifically under the "Downloads" folder. This consistent behavior simplifies the process of finding your downloaded PDFs, no matter their origin. Whether it's a website, email, or message, your downloaded PDF will be safely stored in the Downloads folder, ready to be accessed at your convenience. This makes finding a downloaded file a quick and easy process.
If you've designated a specific location for your downloads, you can change it in Settings. By default, they will end up in iCloud Drive but you can choose where downloaded files go. To change this, go to Settings app on your iPhone. In the settings, you can choose various locations to store your downloads.
But what about the downloads button in Safari? Finding your downloaded files on iPhone can be a bit challenging since the downloads button in Safari only appears when downloading files. This button will show a small icon with an arrow, once you tap on it, you should be able to see the list of the files that you downloaded. This only applies when the file is currently downloading.
To locate these downloads, tap "Browse" at the bottom of the screen in the Files app. If you dont see the browse screen, tap browse again. From here, you can navigate to the "Downloads" folder, where your recent downloads are stored. To view recently opened files, tap "Recents" at the bottom of the screen.
Let's walk through the steps of finding a downloaded file, which can be a bit of a process. The process of finding downloads on an iPhone is generally a straightforward process. After downloading a file from the internet, or even a document sent via email or messages, you can find it in the Downloads folder in the Files app.
Heres how:
- Open the "Files" app.
- Tap on "Browse" at the bottom of the screen.
- Navigate to "Downloads" under "Locations" or "On My iPhone".
- Find your downloaded file.
- Tap on it to open it.
The process of finding a download is generally the same for any iPhone, no matter which version or model you are using. This is particularly true for any iPhone running iOS 11 or later, the process is almost the same, and there is a centralized file system. This helps users who are on the move to access their downloads, whether that be documents or photos. With the help of iCloud Drive, the process becomes simpler and your downloaded files are ready to be accessed from any of your Apple devices.
Accessing photos, music, documents, and more is made easy through the Files app, Photos app, and other specific locations. In other words, finding your downloaded files on an iPhone is straightforward, the key is the Files app, which serves as a central spot for managing documents and media downloaded from the internet or transferred from other devices.
The Files app is the default location to access and manage downloaded files on your iPhone. With a little exploration of the Files app, you'll quickly become a master of your digital domain.