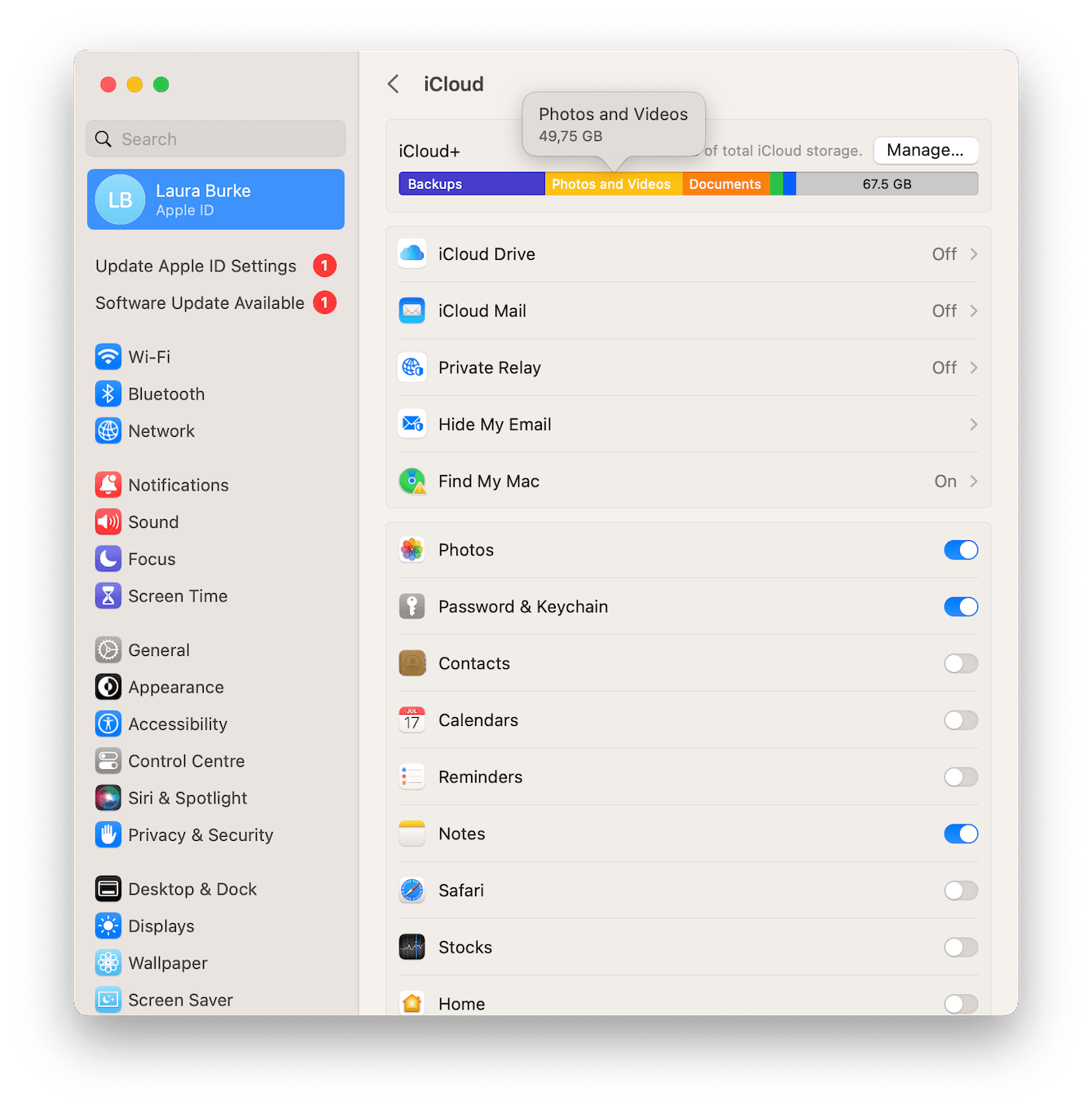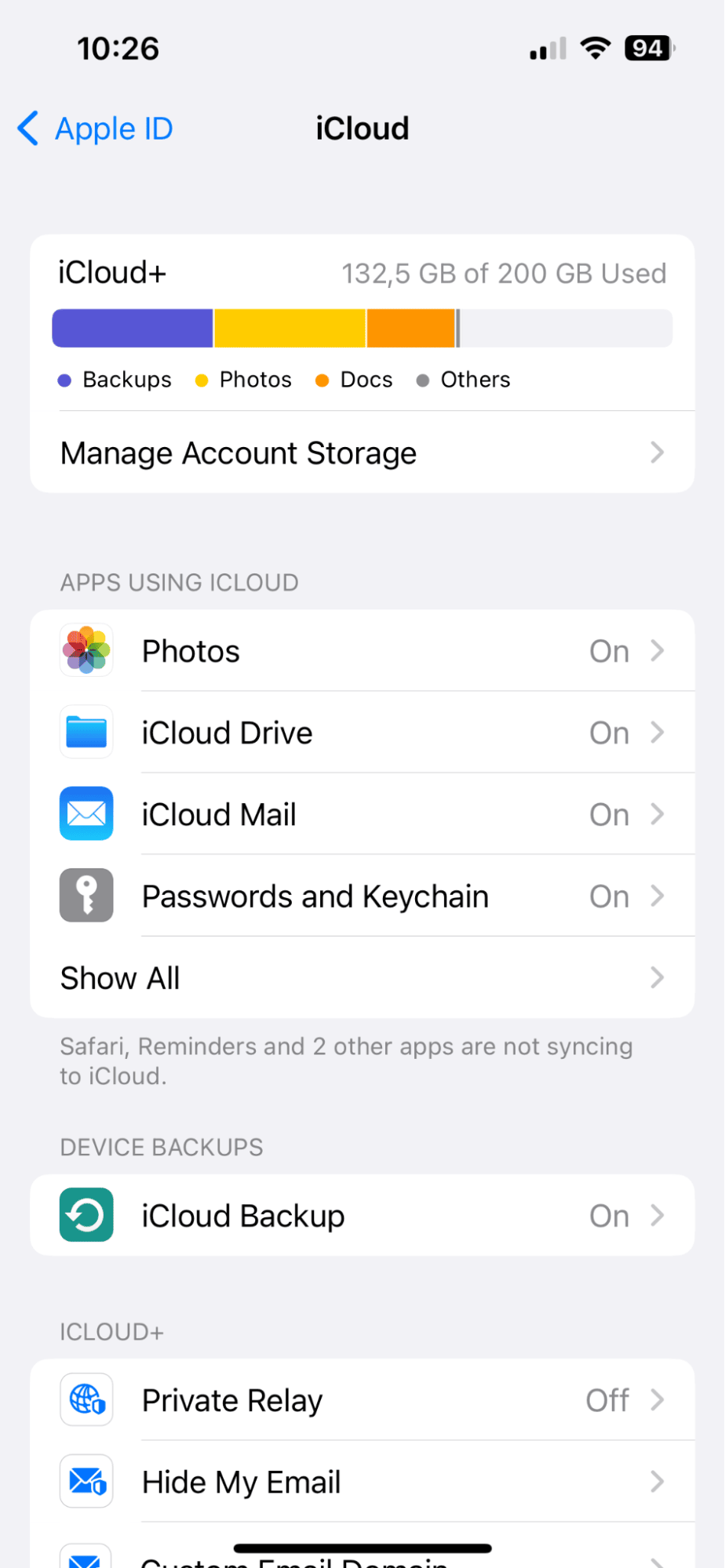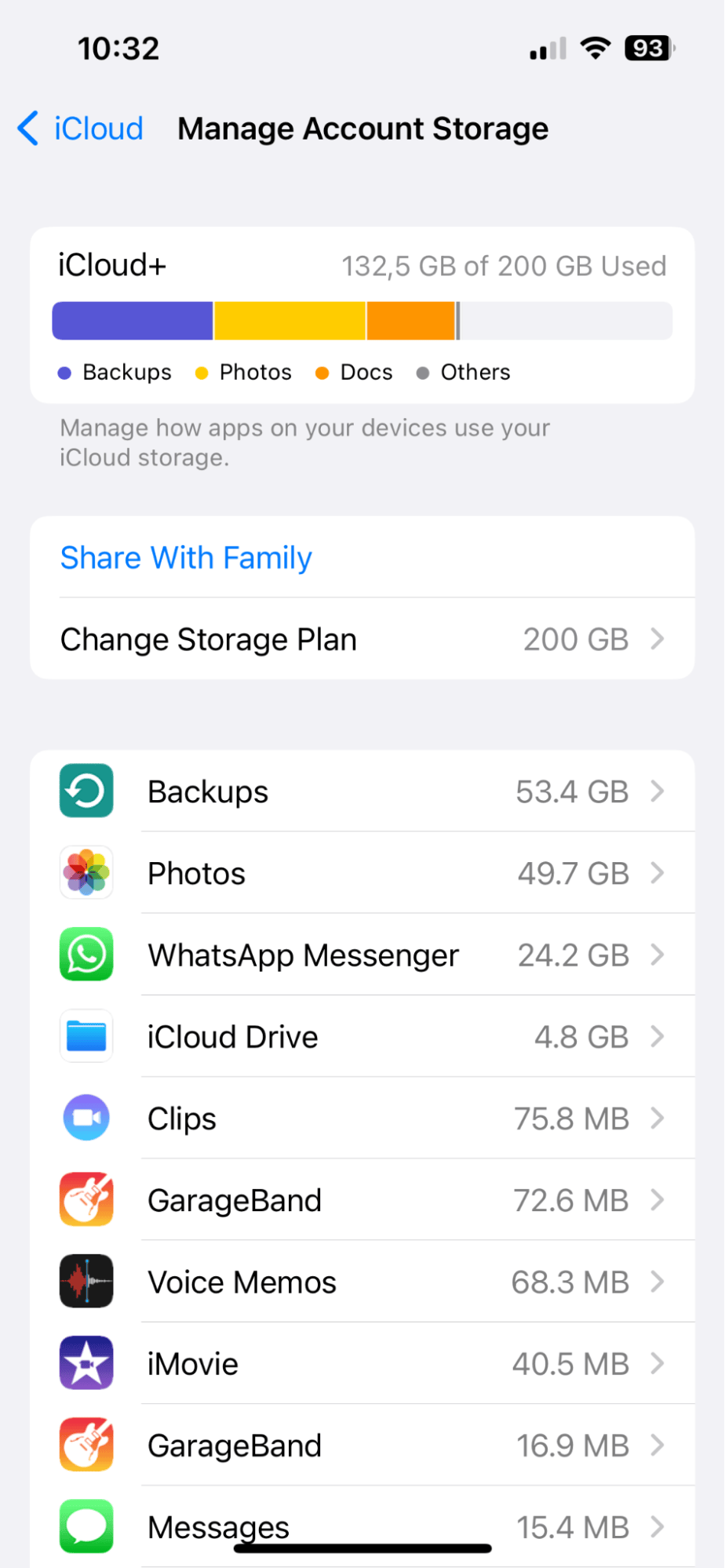ICloud Storage Full? Clear Space & Free Up Now!
Is your iCloud storage perpetually teetering on the brink of fullness, causing those dreaded "storage full" notifications to become a daily annoyance? The relentless pressure of a packed iCloud is a common woe for Apple users, but reclaiming that valuable digital space is achievable, and often surprisingly straightforward.
The first hurdle in this digital decluttering process is understanding the distinction between your iPhones internal storage and your iCloud storage. They are not one and the same. Your iPhone's storage houses the apps, files, and data directly on your device. iCloud, on the other hand, is Apple's cloud-based service designed to store your photos, videos, documents, and device backups, keeping them accessible across all your Apple devices.
To check your iCloud storage usage, the process is simple. Tap the banner at the top of your Settings app with your name in it. Youll see the amount of iCloud storage you've used, and the amount available at the top of the screen. You can also view a detailed breakdown of your storage usage within iCloud settings. Navigate to settings > [your name] > iCloud > manage storage to get a clear picture of what's consuming your space.
Managing iCloud storage effectively often involves a multi-pronged approach. Let's delve into the key strategies and techniques to reclaim your iCloud space.
| Category | Details |
|---|---|
| Checking iCloud Storage | Navigate to Settings on your iPhone or iPad. Tap on your Apple ID (your name at the top). Select "iCloud." Here, you'll see the amount of storage used and available. |
| Viewing Detailed Usage | Within iCloud settings, tap "Manage Storage." This shows a breakdown of what is using your storage, such as Backups, Photos, iCloud Drive, etc. |
| Clearing up space on Mac | You can clear up iCloud storage on your mac by opening "System Preferences," selecting "Apple ID," clicking on "iCloud," then "Manage." From there, you can delete items to free up space. |
One of the most significant storage hogs is often the "Backups" section. Your iPhone or iPad automatically creates backups to iCloud, containing crucial data like your device settings, app data, and other important information. Over time, these backups can accumulate and consume a significant amount of space, especially if you have multiple devices or older backups.
To view your iCloud backups, open the 'settings' app on your iPhone or iPad, then choose your account at the top. Next, select 'manage storage,' followed by 'backups.' Here, you can review each backup and decide if you need to keep it. Deleting old backups is a great way to free up space, but remember that deleting a backup also turns off iCloud backup for that device. You can turn iCloud backup back on in iCloud settings on your device if you wish to continue backing up.
Another significant contributor to iCloud storage usage is "iCloud Photos." If you've enabled iCloud Photos, all your photos and videos are automatically synced to iCloud, ensuring they're available across all your devices. While incredibly convenient, this can quickly consume storage, particularly if you're a prolific photographer or videographer.
To address this, start by deleting photos and videos you no longer need. You can do this directly within the Photos app on your iPhone, iPad, or Mac, or via the iCloud.com website. Remember, deleted photos and videos go into the "Recently Deleted" folder and remain there for 30 days before being permanently removed, still utilizing storage during that period. Make sure to empty this folder to truly free up space.
Beyond photos and backups, other services also contribute to your iCloud storage usage. Files from apps like Notes, iCloud Drive, and other services may be taking up space. To manage these files efficiently, you can log in to iCloud.com and choose the files you want to get rid of. Select delete to remove the files from your iCloud storage. You can also open Finder and select the iCloud Drive folder in the sidebar on your Mac, drag items you want to delete into your trash or a different folder on your mac.
On your Windows computer, open iCloud for Windows, then scroll down to the bar graph to see your overall storage usage, click manage for more details. On the left, a list of apps and features is shown, as well as how much iCloud storage they use.
Sometimes, the sheer volume of data can be overwhelming. Apple provides each iCloud account with 5GB of free storage. For many users, this is simply not enough, especially if you're actively using iCloud Photos or backing up multiple devices. If you find yourself consistently running out of storage, upgrading to an iCloud+ plan is a viable option. iCloud+ offers more storage and additional features like Private Relay and Hide My Email.
In addition to deleting files, here are some other methods to decrease your iCloud storage usage. You can set up windows to manage file storage automatically. See the windows support article manage drive space with storage sense. Also, on your mac and delete files you dont need to decrease your icloud storage usage.
If you sync both your iPhone and Mac data to iCloud, eventually, storage will fill up again unless you learn how to use it more wisely. So, well go over a few steps you can take to quickly free up icloud storage now and regularly clean up your icloud in the future.
When your iCloud space is about to fill up, youll be constantly reminded via popups saying not enough storage, iCloud storage full, upgrade storage, and so forth. You can find out how much free space you have on iCloud by going to the settings app > your name from the top > iCloud > storage. You can also remove items from iCloud to free up iCloud storage space. When you remove an item from iCloud, its removed from all your devices.
Regularly cleaning up your iCloud storage is not just about freeing up space; its about maintaining a smoother, more efficient digital experience. By taking proactive steps to manage your data, you can ensure that your iCloud storage remains a valuable asset, rather than a source of constant frustration.
It's also possible to remove old backups from your iPhone. If you need more storage on your device, you can transfer the photos and videos that you don't want to store in iCloud to your computer.
Here's a quick recap of the key steps to take to manage your iCloud storage:
- Check Storage Usage: Go to Settings > [Your Name] > iCloud > Manage Storage.
- Review Backups: Delete old or unnecessary device backups.
- Manage iCloud Photos: Delete unwanted photos and videos from iCloud Photos, including emptying the Recently Deleted folder.
- Review iCloud Drive: Remove large files or documents that are no longer needed.
- Check Other Apps: Review the storage used by other apps that sync data to iCloud, such as Notes and Messages.
- Consider an Upgrade: If you need more space, explore iCloud+ subscription plans.
By following these steps, you can take control of your iCloud storage, keep your devices running smoothly, and avoid those irritating "storage full" notifications. With a little effort, you can free up space and never worry about limited iCloud storage again.