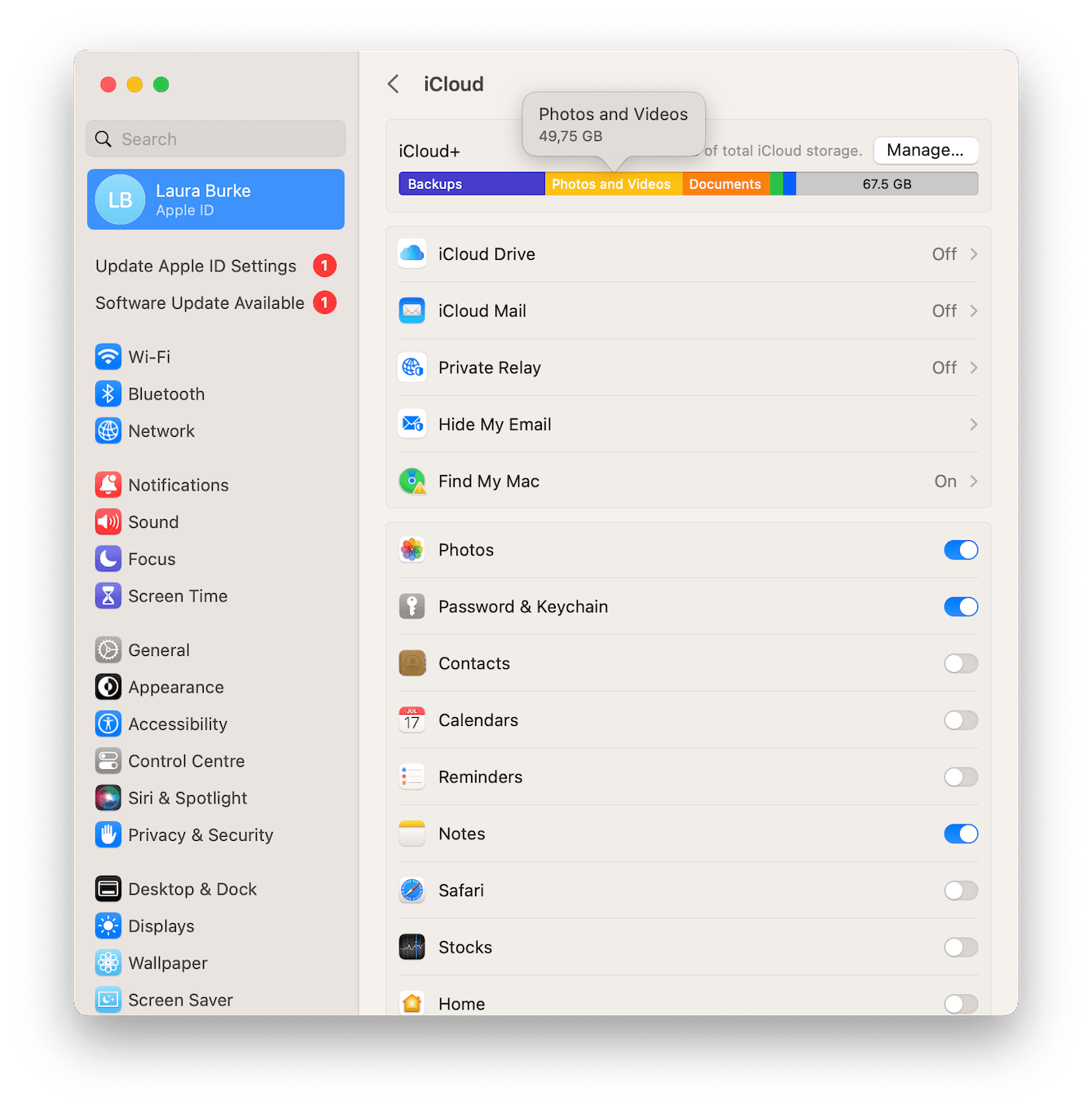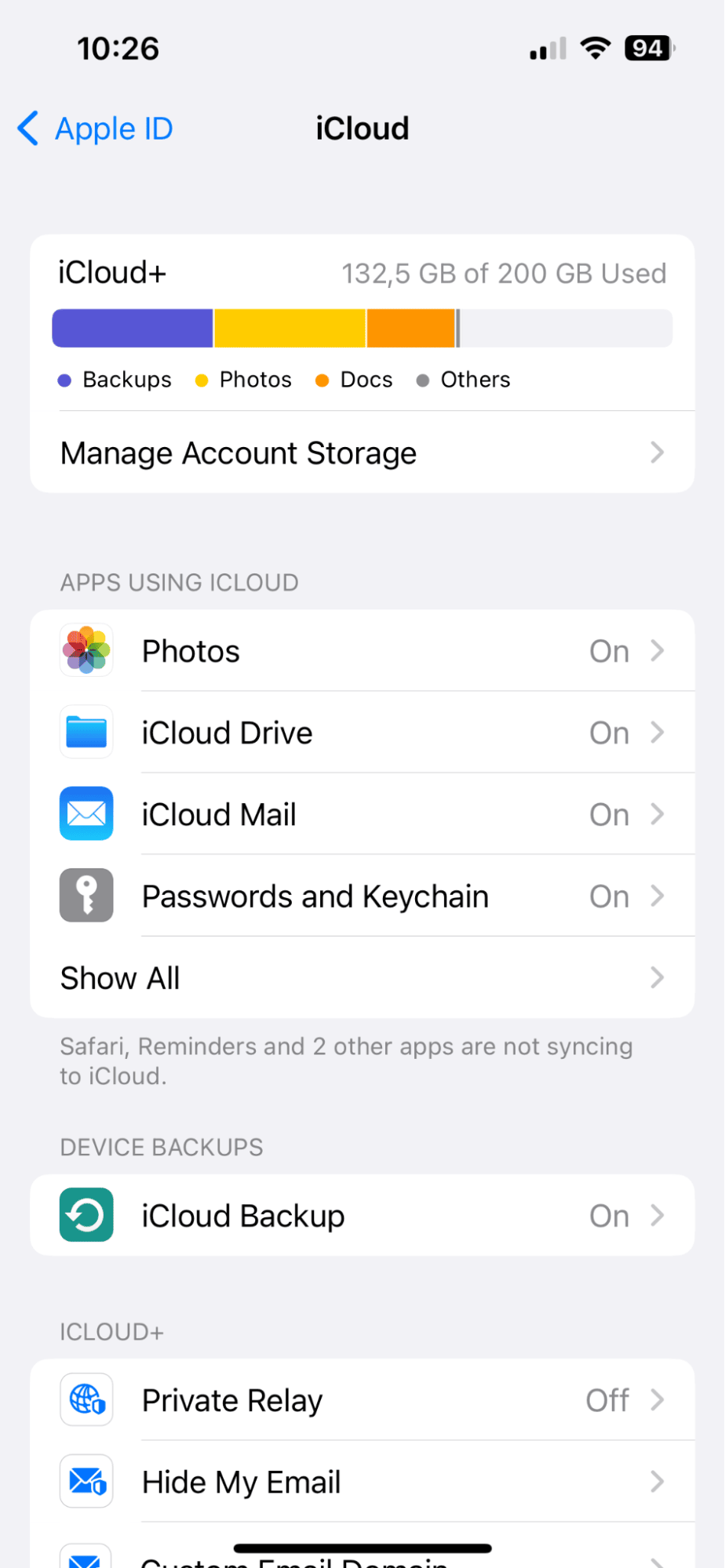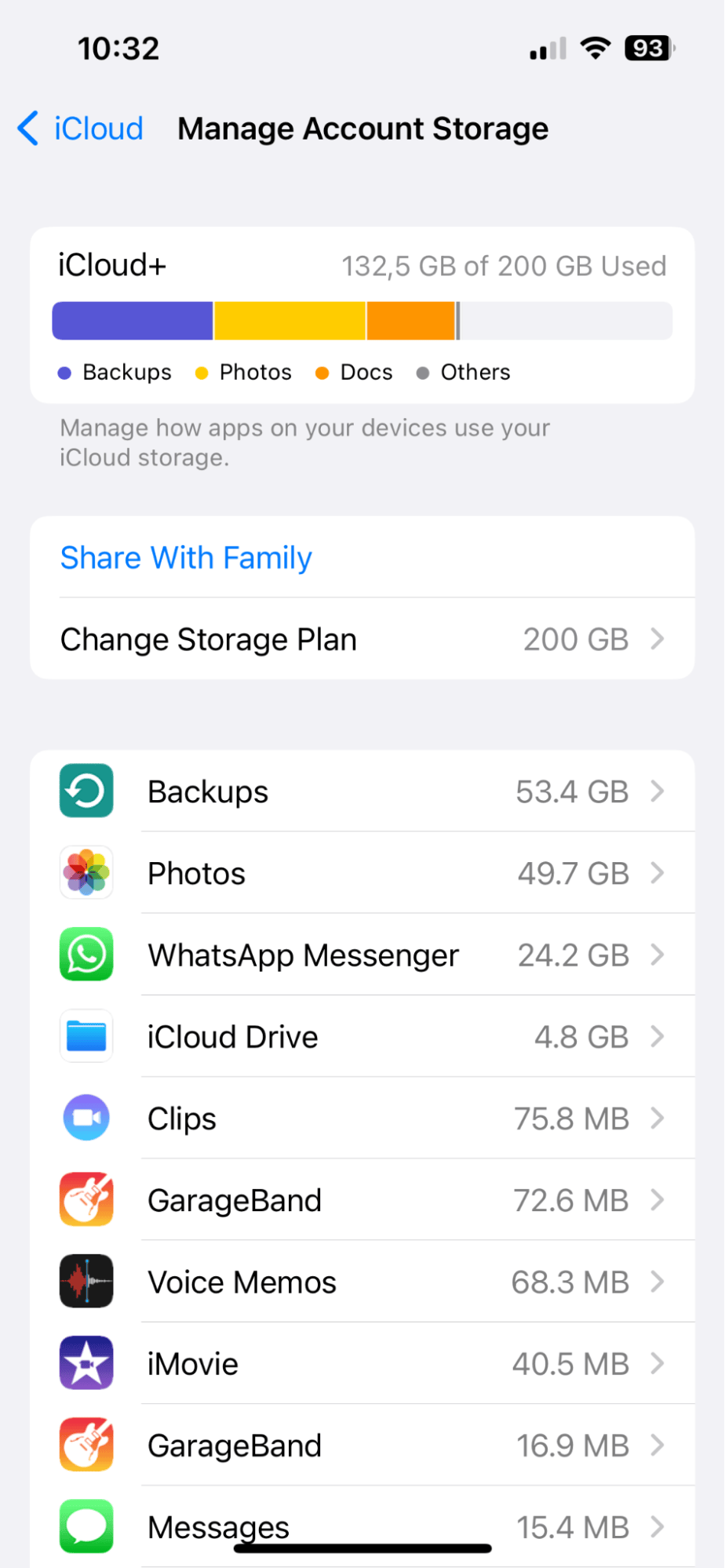Clear ICloud Storage: Free Up Space & Optimize Now!
Is your iCloud storage perpetually teetering on the brink of fullness? With the ever-increasing size of digital files and the ubiquitous nature of smartphones, managing your iCloud storage has become a necessity for every Apple user.
The initial allure of 5GB of free iCloud storage, a standard offering when you sign up with your Apple ID, can quickly wane as your digital life expands. Photos, videos, app backups, and document storage all vie for space, and the inevitable "iCloud storage full" notifications begin to plague your experience. But fear not; there are effective strategies to reclaim valuable space, prevent the need for costly upgrades, and streamline your digital ecosystem. This guide will provide you with practical steps to clear your iCloud storage, manage your files, and optimize your device's performance.
Before diving in, let's explore the fundamental elements of iCloud storage and how it functions within the Apple ecosystem.
iCloud serves as a crucial element of the Apple ecosystem, providing a seamless and secure way to store and synchronize your data across all of your Apple devices. It offers functionalities that make data sharing and retrieval easy and accessible. You can use your iCloud storage for photos, files, backups, and more. With its integration, it ensures that your data is consistently accessible and always up-to-date, regardless of where you are.
The foundation of iCloud is centered around its cloud storage capacity, allowing users to store a variety of data, including photos, videos, documents, and device backups. Initially, Apple provides 5GB of free storage with your Apple ID. However, this capacity may not be sufficient for users who utilize their devices heavily. As a result, users have the option to upgrade to iCloud+ to obtain more storage capacity.
Lets delve into the ways you can manage and clear your iCloud storage.
First, determine whats using the space by going to Settings > [your name] > iCloud > Manage Storage. This provides a clear view of whats taking up the most space, be it photos, app backups, or files from apps like Notes or iCloud Drive. This step is important because it enables targeted action to recover storage space.
One of the most space-intensive categories is often Backups. Your iPhone or iPad backups can consume a significant portion of your iCloud storage. To view your iCloud backups, open the 'Settings' app on your iPhone or iPad, then choose your account at the top, select 'Manage Storage,' followed by 'Backups.' Delete app backups from iCloud on your iPhone or iPad to free up space. If the backup is not necessary you can simply delete it. When you delete a backup, it will also turn off iCloud backup for your device, but you can turn iCloud backup back on in iCloud settings on your device.
Photos and videos are another major culprit. iCloud Photos uses your iCloud storage to keep all of your photos and videos up to date across your devices. If you dont want to delete these forever, back up your photos and videos to a cloud storage service, like Apples iCloud (you can learn exactly how to do that here). Deleted photos and videos stay in the recently deleted folder for 30 days, still using storage, so empty that folder frequently.
Consider the following points to manage storage in your iCloud:
- Check if large backups are taking up space.
- Files from apps like notes, iCloud Drive, or other services may be using space.
- Deleted photos and videos stay in the recently deleted folder for 30 days, still using storage.
Additionally, large files stored in iCloud Drive can consume space. Delete files from iCloud Drive (the file storage arm of iCloud) to free up space. Open the files app and tap iCloud Drive. You can also remove items from iCloud to free up iCloud storage space, remembering that when you remove an item from iCloud, its removed from all your devices. Evaluate those apps individually and determine whether you need to.
Sometimes, the sheer volume of data within individual apps becomes problematic. Some apps on your iPhone or Mac use iCloud to store data, which may contribute significantly to your iCloud storage usage. Go to each you dont need and delete data, in addition to the methods described above, you can make specific changes to the apps on your mac and delete files you dont need to decrease your iCloud storage usage.
A crucial step is to evaluate and optimize the photos and videos you store. If you have more than 1GB here, you should consider copying photos and videos to a cloud storage service so you can delete them from your device. If you need more storage on your device, you can transfer the photos and videos that you don't want to store in iCloud to your computer.
Consider using iCloud storage to save space on your device. You can optimize iPhone storage by using iCloud storage in order to save space on your device.
On your Windows computer, open iCloud for Windows, then scroll down to the bar graph to see your overall storage usage. For information about any segment of the bar graph, hold the pointer over the segment until its name and numeric storage size appear above the graph.
If you're constantly facing popups saying "not enough storage," "iCloud storage full," or prompting you to "upgrade storage," it's time for proactive management. You can find out how much free space you have on iCloud by going to the settings app > your name from the top > iCloud > storage.
Heres a table summarizing key actions to take:
| Action | Details | Location |
|---|---|---|
| Check Storage Usage | Identify what's using the most space (photos, backups, files). | Settings > [Your Name] > iCloud > Manage Storage |
| Manage Backups | Review and delete unnecessary device backups. | Settings > [Your Name] > iCloud > Manage Storage > Backups |
| Review Photos & Videos | Delete unwanted photos and videos; empty Recently Deleted folder. | Photos app, iCloud Photos settings |
| Clean Up iCloud Drive | Delete unnecessary files and folders. | Files app > iCloud Drive |
| Manage App Data | Review and delete data stored by apps. | Settings > [Your Name] > iCloud > Manage Storage, app-specific settings |
In addition to the immediate solutions, consider these longer-term strategies:
Ensure that all deleted data are permanently deleted to free up space in your cloud. It's vital to empty these folders to reclaim the used storage. Make sure to regularly check the "Recently Deleted" folder in both iCloud Drive and iCloud Photos, and permanently delete items you no longer need.
If you're storing large files that are not essential, move them to external hard drives or other storage services. If you have a google account, an easy option here.
One easy way to keep your storage under control is to optimize storage on your devices. You can then choose to have lower resolution versions of your photos on your devices while the originals are stored in iCloud.
You can purchase additional iCloud storage if you need more space, you can increase your storage by upgrading to iCloud+. When you sign in to your apple account and turn on iCloud, you automatically get 5 gb of free storage. If you need more iCloud storage, you can upgrade to iCloud+.
If you're using a Windows computer, make use of the iCloud for Windows app. It allows you to manage your iCloud storage and files directly from your computer. You can also set up Windows to manage file storage automatically by using the "Storage Sense" feature.
For Windows users, the "Storage Sense" feature is a simple method for keeping your drives clear. This automatically removes temporary files and empties the Recycle Bin. See the windows support article manage drive space with storage sense.
By taking these steps, you can maintain a clutter-free and efficiently organized iCloud storage, ensuring that your device runs smoothly without the hassle of constant storage limitations. Remember, consistent maintenance and awareness are key to maximizing your iCloud storage and keeping your digital life in order.