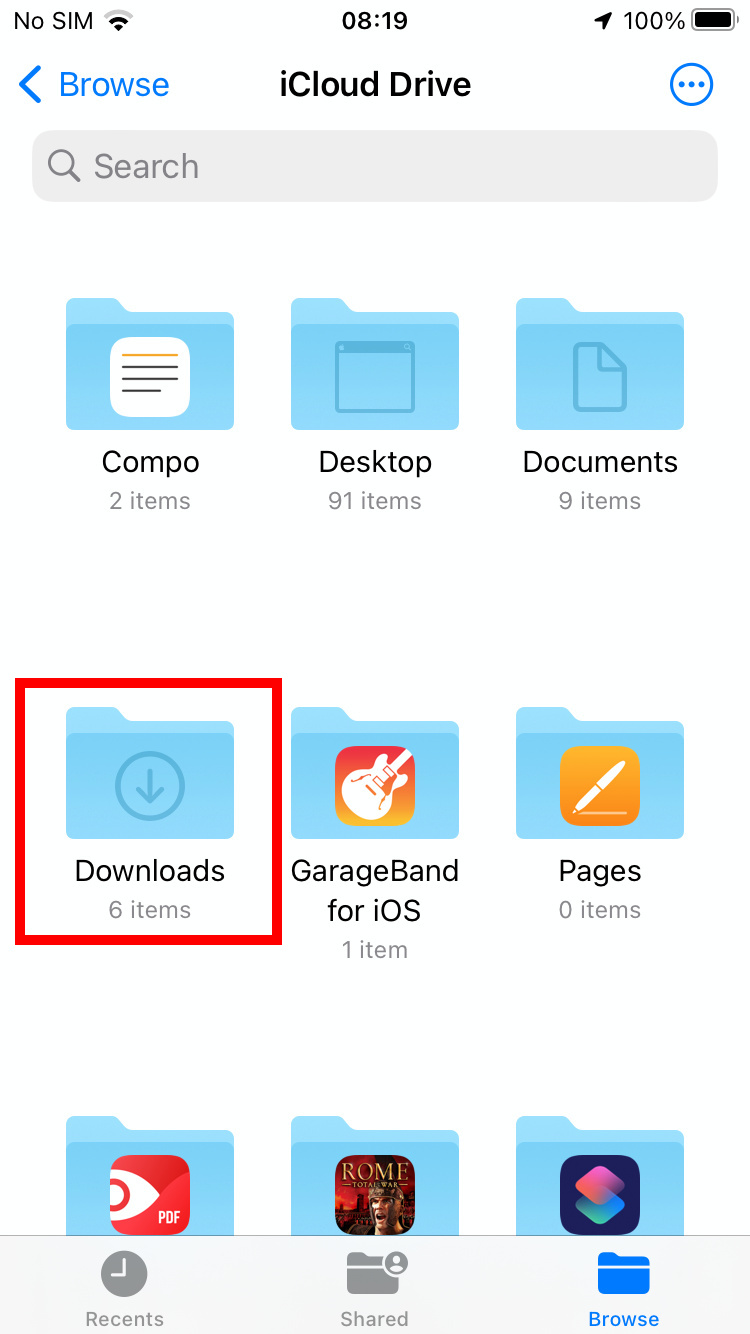Find Your IPhone Downloads: A Simple Guide
Are you tired of the digital scavenger hunt, constantly searching for the files you've downloaded on your iPhone? The truth is, finding your downloaded files is simpler than you might think, thanks to the Files app, and understanding where your downloads are stored is key to unlocking your iPhone's full potential.
Locating your downloaded files on an iPhone might seem like a digital riddle, but it's actually quite straightforward. Your iPhone, with its sleek design and intuitive user interface, may hide your downloads within the Files app. This app acts as the central hub for managing all sorts of files, from documents to music. While the concept of a dedicated "Downloads" folder might differ from what you're used to on a computer, the Files app provides a streamlined way to access your downloaded content.
Here's how it works: To find your downloads, start by opening the Files app on your iPhone. You'll usually find the app's icon on your home screen. If you can't spot it, a quick swipe down from the center of your home screen will reveal the Spotlight Search, where you can type "Files" to locate the app. Once you've opened the Files app, you'll see options like "iCloud Drive" or "On My iPhone." Tapping either will allow you to explore the storage locations for your files.
Within the Files app, you'll typically find a "Downloads" folder. This is where most of your downloaded files from the internet, app downloads, or other sources will be stored. To open the Downloads folder, simply tap on it. This folder will open to reveal your downloaded content, from documents to PDFs, images, and more.
If you frequently access your downloads folder, you can create a shortcut for easy access. Touch and hold the "Downloads" folder, and you'll see the option to "Favorite" it. This action adds the folder as a quick link when you open the Files app, saving you time and effort.
The beauty of the Files app lies in its ability to manage various file types. You can not only find your downloads, but also sort and save them in their target applications. For instance, if you download music, you can find it in the Music app under "Library > Downloaded." Similarly, photos and other media often find their place in the Photos app or other relevant apps on your device. By using the Files app, you gain control over where your downloaded content ends up and how it's organized.
To manage your device's storage, you can also view your available space in the Settings app. Go to "General > iPhone Storage" to see a breakdown of how your storage is being used and identify any files or apps that might be consuming excessive space.
When it comes to the iPhone 14, the process of finding downloaded files remains consistent. Begin by opening the Files app, which serves as the primary hub for managing your files. Whether the download originates from the internet, another app, or Safari, the Files app is the place to look.
Within the Files app, you'll typically find the Downloads folder located within the iCloud Drive or "On My iPhone" sections. By selecting the "Downloads" folder, you can open it and reveal your downloaded content. The steps for opening the Downloads folder remain the same across different iPhone models.
Whether you're using an iPhone 14 or an older model, the process of finding your downloaded files is similar. The key is to open the Files app, navigate to the "Browse" tab, and locate the "Downloads" folder. From there, you can easily access your downloaded files and manage them as needed.
For those who use the Safari web browser to download files, the process also involves the Files app. You can configure Safari's settings to store downloads directly in the "Downloads" folder within the Files app. To do this, open the Settings app, then tap "Safari" and adjust the "Downloads" location as needed.
Another convenient method to find your downloads is to use Spotlight Search. By swiping down from the center of your home screen, you can activate the Spotlight Search feature. Simply type "Files" in the search bar and select the Files app to open it. From there, you can navigate to the "Downloads" folder to find your downloaded files.
If you're a frequent user of the internet or download files from various sources, the "Downloads" folder in the Files app is your go-to destination. It stores files downloaded from Safari, apps, or any other source that does not specify a different download location.
The Files app streamlines file management on your iPhone. It centralizes downloaded content in an easy-to-access folder. With the app's user-friendly interface, you can quickly locate your downloaded files and manage them effectively. To begin, launch the Files app on your device.
In essence, whether you're downloading a document, a photo, or another type of file, it will typically end up in the "Downloads" folder within the Files app. If you're having trouble locating a particular file, it's always worth checking the Files app first.
While the "Downloads" folder is the default location, the Files app is versatile. It also allows you to specify custom download locations. This can be achieved through the settings of individual apps. So, always check app-specific settings if your download doesn't appear in the Files app.
The Files app has grown to be a robust tool for managing files. It offers functionalities such as file sorting, organization, and sharing. As an iPhone user, you will find the Files app to be an indispensable asset in your daily file management. You can even add a shortcut of the "Downloads" folder to your favorites list for quick access.
In case you're searching for a specific file and are unable to find it, always remember that downloaded files can be found through Spotlight Search. This is an essential tool for locating any files on your iPhone. Start by swiping down on your home screen, which will open the Spotlight Search. Then, just type the name of the file, or even a relevant keyword. Your iPhone will scan all locations. It can also search within other apps on your device.
One of the most common scenarios involves downloading files from the internet via Safari. In this case, you must ensure that Safari's settings are configured appropriately to store downloads in the Downloads folder.
Understanding these key aspects can help you manage your files, optimize storage, and enhance overall productivity on your iPhone. By incorporating the Files app into your workflow, you can navigate your digital world efficiently.
If you're using a web browser other than Safari to download files, the process is mostly similar. The files usually land in the Downloads folder within the Files app. But some apps will allow you to customize the save location for your downloads.
The introduction of a download manager in Safari with iOS 13 made file management easier. You can download and manage your files directly from Safari. Locate the download icon in Safari's address bar to access your downloads.
While navigating your iPhone's file system might seem complicated, the Files app simplifies the process. Understanding where your downloads are stored will bring new levels of organization. You can find, sort, and access all your downloads on iPhone.
Remember, if you're searching for photos, videos, or other media, they might be located in their respective apps. For instance, music can be found in the Music app, while photos are typically stored in the Photos app. The Files app primarily serves as a central repository for documents, PDFs, and other file types.
:max_bytes(150000):strip_icc()/Webp.net-gifmaker-5b75877c46e0fb002c66aaed.gif)