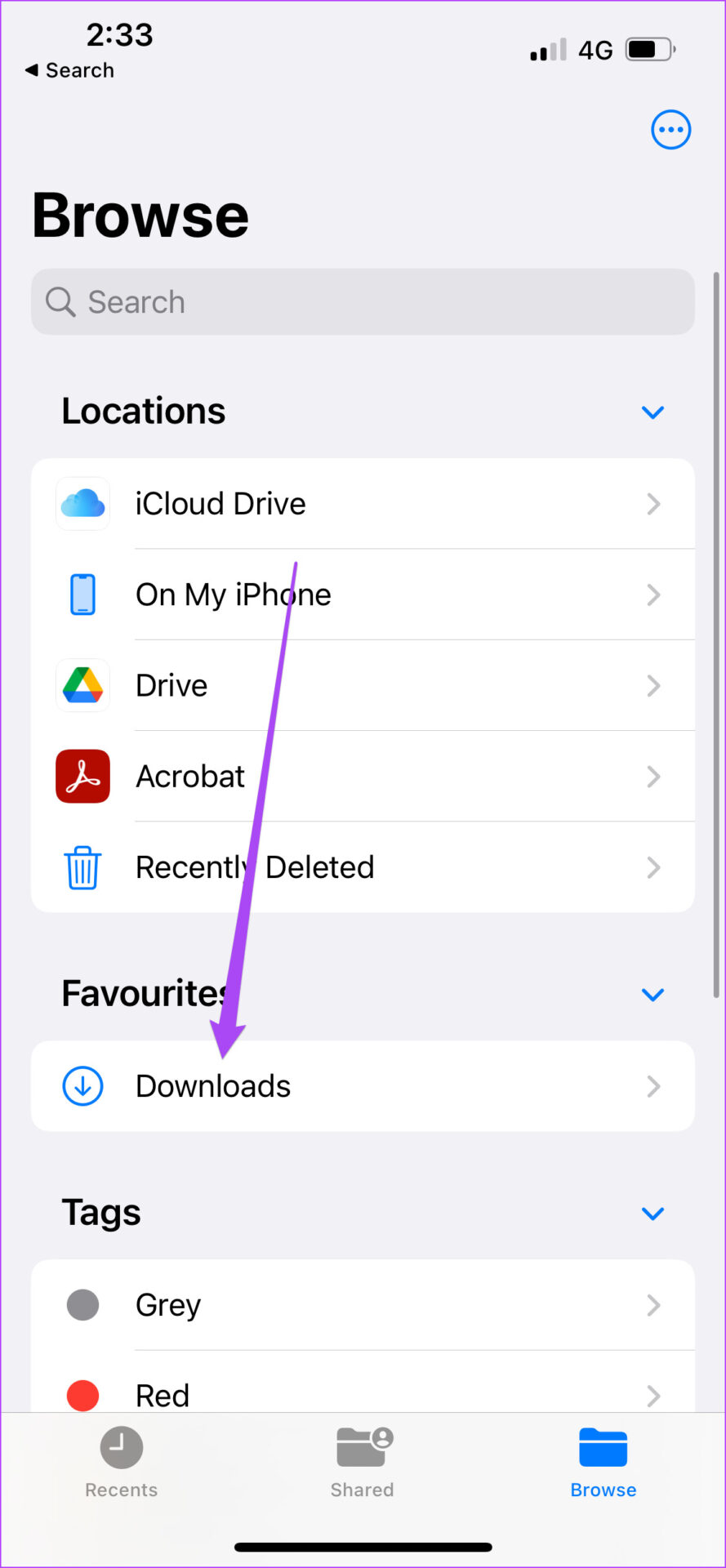IPhone Downloads: Find & Manage Files In The Files App
Ever fumbled around your iPhone, desperately searching for that crucial file you just downloaded? It's a common frustration, but thankfully, finding your downloaded files on an iPhone is usually a straightforward process, provided you know where to look.
The central hub for managing all your downloaded files on your iPhone is the Files app, a blue icon that often goes unnoticed amongst the myriad of apps on your home screen. But fear not, even if the icon isn't readily visible, locating your downloads is still easily achievable.
The first and most direct method involves the Files app. If you don't see the blue Files app icon, don't panic. Simply swipe down from the center of your home screen. This action activates the search function. Type "Files" into the search bar. The Files app should immediately appear. Once you've opened the Files app, tap the "Browse" tab, generally located at the bottom of the screen. Within the Browse section, you'll see several options listed under "Locations." Typically, you'll find "iCloud Drive" and "On My iPhone." Tap on either of these, depending on where you've chosen to save your downloads. Inside, look for a folder named "Downloads." This is where your downloaded files reside by default. Tap the downloads folder to open it, revealing your downloaded files.
If you are using an older iPhone model, you will find downloaded files in the same folder as the new model, the file will be named "Downloads".
If you downloaded a file from Safari, its location is similar to other downloads. Launch the Files app and navigate to the "Downloads" folder.
To streamline your search, there's a simple trick. Within the Files app, you can "favorite" the Downloads folder. Navigate to the Downloads folder as described earlier. Once there, touch and hold the folder. A menu will appear, offering options. Select "Favorite." This action adds a shortcut to the folder, making it readily accessible whenever you open the Files app.
However, before you dive into the Files app, it's prudent to check your Safari settings. These settings dictate where your downloaded files are stored either on your iPhone itself or in iCloud Drive. This seemingly small detail can save you time and effort when searching.
To check these settings, open the "Settings" app on your iPhone. Scroll down until you find "Safari" and tap on it. Within Safari settings, look for the "Downloads" section. Here, you can specify the download location. You can choose to store your downloads on your iPhone or in iCloud Drive. The choice is yours, but knowing your preference is crucial.
If you've opted to store downloads "On My iPhone," you can still access them through the Files app, following the steps outlined earlier. If, on the other hand, you chose iCloud Drive, your downloads will be stored there and accessible from any device logged into your iCloud account.
In situations where youre unable to find a file right away, remember you can look in iCloud Drive and on my iPhone. Dont forget about the Downloads folder thats available in both the iCloud Drive and On My iPhone folders, in this location you can look for older downloads. Also if your search is unsuccessful in one location, its always a good idea to explore the other options within the Files app.
In case you're curious about checking apps downloaded on your iPhone, one way to see the last time an app was downloaded is to go to the App Store app. Tap your profile picture at the top, locate your account photo at the top, and tap it.
Now, let's explore another avenue for finding your downloaded files, especially those originating from Safari. Safari downloads work slightly differently. They have their own specific folder within the Files app.
When it comes to managing your downloads, a few strategies can help. Creating folders within the Files app can bring order to your files. Regularly cleaning out your Downloads folder can free up space on your iPhone. And if you are downloading files from a specific app, you might have to look in that app for the file.
To view text messages on a computer without an iPhone, you can install an iPhone data recovery tool and run it. From the left column, choose "Recover from iTunes Backup File." Then, select an iTunes backup to access your iPhone messages from your computer.
Understanding where downloads go on iPhone and iPad is essential, but organizing them is equally important. If you want to transfer downloaded files to your Mac in a more organized manner, you can use a tool like AnyTrans for iOS.
Finding your recently downloaded apps on your iPhone is very easy. Open the App Store. You can easily find the app by swiping down from your home screen.
Consider these tips for managing your downloads on your iPhone 14. Always remember to keep your files organized by creating folders within the Files app for different types of downloads. Regularly clean out your downloads folder to free up space on your iPhone. If you download a file and cant find it, check the app you downloaded it from.
The "Downloads" folder is your default destination for all downloaded files, including those from Safari. So, if Safari isn't cooperating, simply open the Files app, tap "Browse", go to iCloud Drive, and select the "Downloads" folder, where you will find your files.